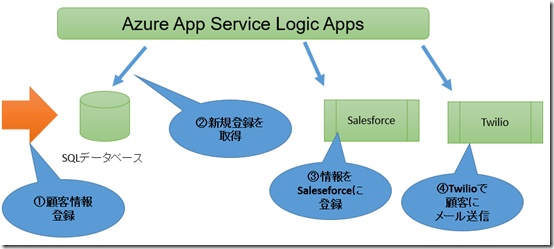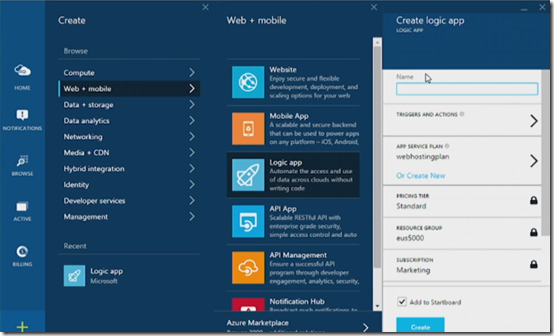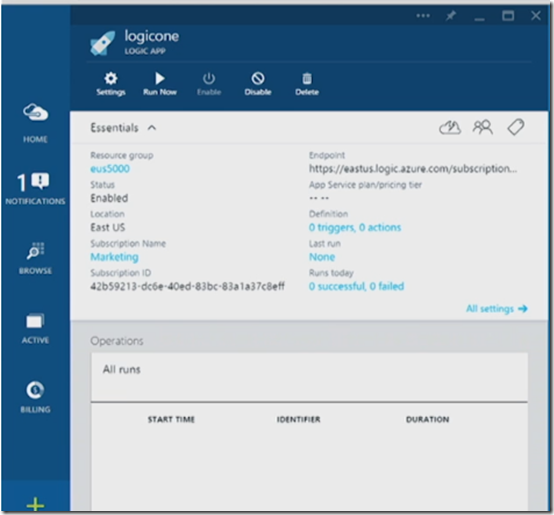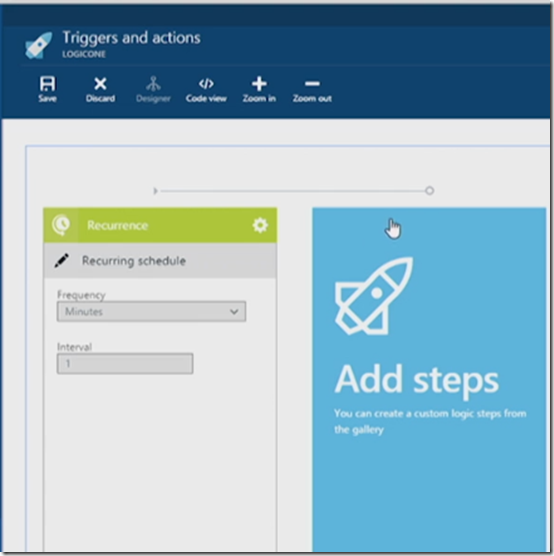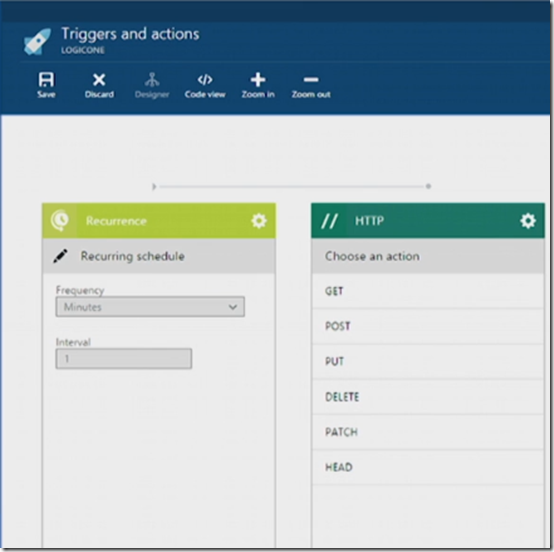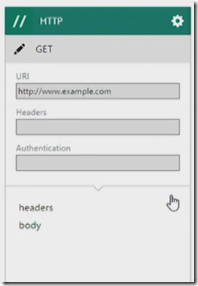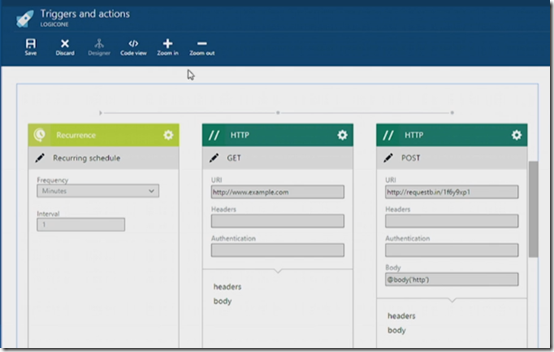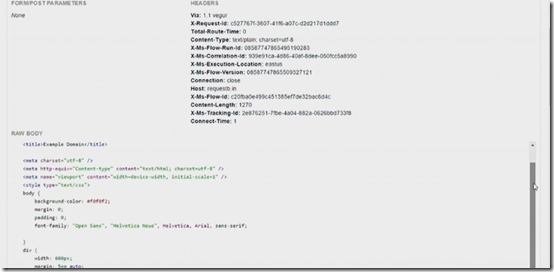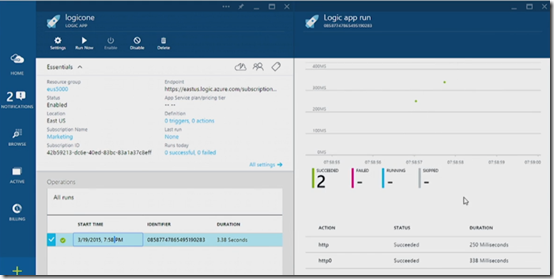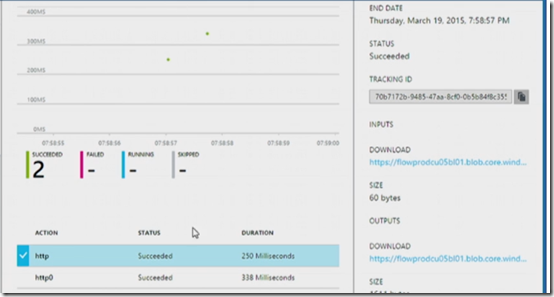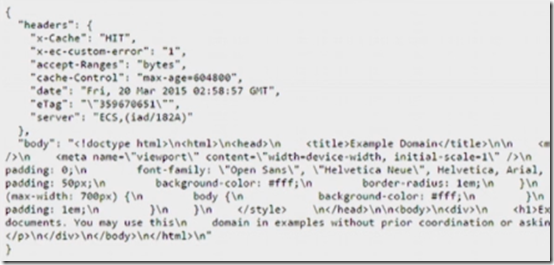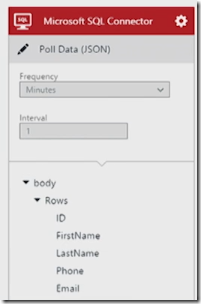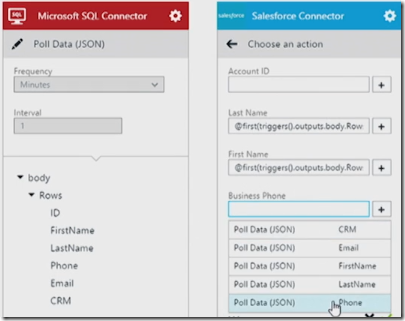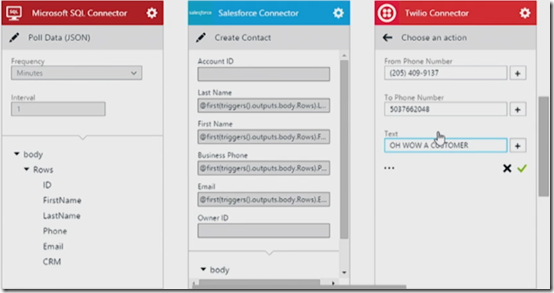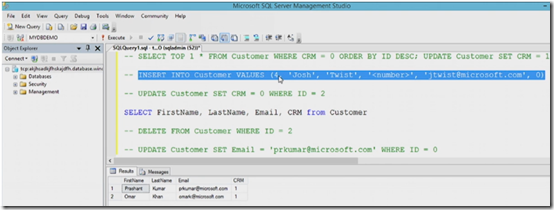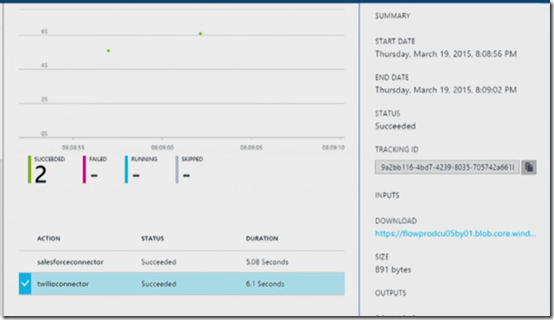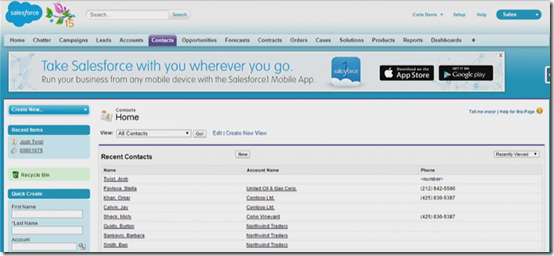- Connectors and API Apps List in Microsoft Azure App Service
- Protocol Connectors in Microsoft Azure App Service
- Social Connectors in Microsoft Azure App Service
- App + Data Services Connectors in Microsoft Azure App Service
単純な一覧
AS2 Connector
Azure HDInsight
Azure Mobile Services
Azure Service Bus
Azure Storage Blob
Azure Storage Table
BizTalk EDIFACT
BizTalk X12
BizTalk Flat File Encoder
BizTalk JSON Encoder
BizTalk Rules
BizTalk Trading Partner Management
BizTalk Transform Service
BizTalk XML Validator
BIzTalk XPath Extractor
Box
Chatter
DropBox
Facebook
File
FTP
FTPS
HTTP
HTTPS
HTTP
HTTPS
Marketo
Microsoft Office 365
Microsoft OneDrive
Microsoft SharePoint
Microsoft SQL Server
Microsoft Yammer
MongoDB
Oracle Database
POP3
IMAP
Quickbooks
Salesforce
SAP
SFTP
SMTP
SugarCRM
Twilio
Twitter
プロトコル一覧
- SFTP
- POP3
- FTP
- HTTP
- SMTP
- File
ソーシャルコネクター一覧
- Chatter
- Yammer
- Twilio.
データコネクター一覧
- Azure Media Services
- Azure Mobile Service
- Azure Service Bus
- Azure Storage Blob
- Azure Storage Table
- Box
- Dropbox
- HDInsight
- Microsoft SQL
- MongoDB
- Office 365
- OneDrive
- Oracle
- Sharepoint Online
- Sharepoint Server
エンタープライズコネクター一覧
- Marketo
- MongoDB
- QuickBooks
- Salesforce
- SugarCRM
- SAP