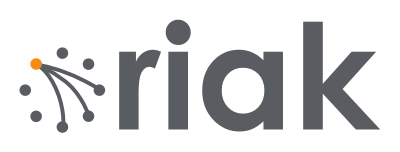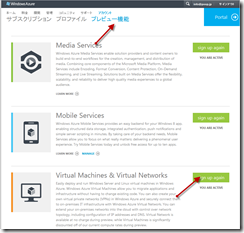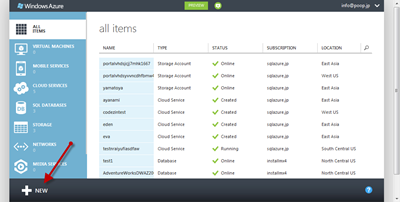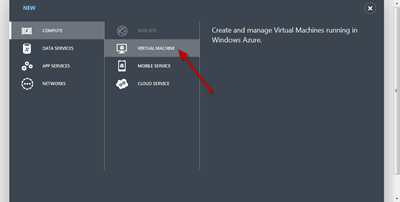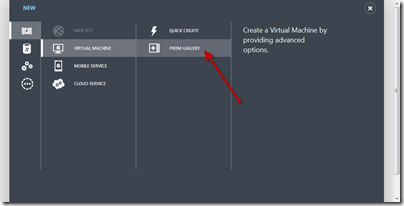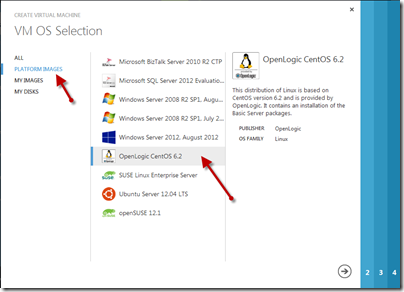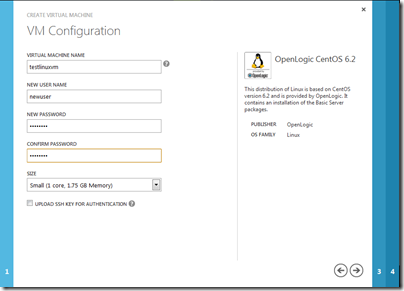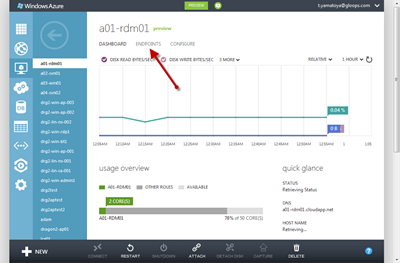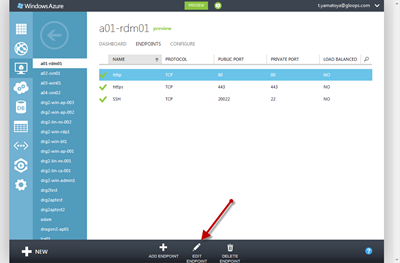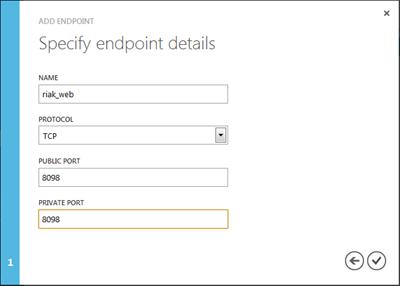Windows Azure Powershellとは
GitHubリポジトリ:https://github.com/WindowsAzure/azure-sdk-tools
開発者と管理者がWindows Azureアプリケーションを管理したり、デプロイしたり、開発するためのPowerShellコマンドレットです。
- Windows Azureにアプリケーションをビルドしたり、デプロイする方法は、http://www.windowsazure.com/en-us/developを参照してください。
- 開発者向けのコマンドレットについては、http://www.windowsazure.com/en-us/develop/nodejs/how-to-guides/powershell-cmdlets/を参照してください。
- 全てのWindows Azureコマンドレットについては、http://go.microsoft.com/fwlink/?linkID=254459&clcid=0x409を参照してください。
SQL Azure関連の機能
- データベースサーバー、データベース、FirewallルールのCRUDに対応
- データベースサーバーの容量情報の取得
- データベースサーバーのサービスs指定のGet/Setに対応
更新履歴:参照元
2013.07.18 Version 0.6.17
- 参照するWindows Azure SDKのバージョンを1.8から2.0へ更新しました。
- サブスクリプションの所有者の場合、SQL Azure DatabaseのCRUDコマンドレットは、SQL認証不要になりました
- Get-AzureSqlDatabaseServerQuota は、指定したWindows Azure SQL Databaseサーバーの容量情報を取得するためのコマンドレットです。
- SQL Azureサービスの対象をサポートしました。
・Get-AzureSqlDatabaseServiceObjective は、Windows Azure SQL Databaseサーバーを指定するためのコマンドレットです。
・Set-AzureSqlDatabase にWindows Azure SQL Databaseを指定するための -ServiceObjective パラメーターを追加しました。 - Get-AzureWebsite のローカルキャッシュ問題を修正しました。新しい Get-AzureWebsite は常に最新のWebサイトの情報を返します。
2013.06.24 Version 0.6.16
- Add-AzureEnvironment は、Windows Azure Packのようにカスタマイズ環境を追加するコマンドレットです。
- Set-AzureEnvironment は、Windows Azure Packのようにカスタマイズ環境をセットするコマンドレットです。
- Remove-AzureEnvironment は、Windows Azure Packのようにカスタマイズ環境を削除するコマンドレットです。
- Webサイトコマンドレットは、Windows Azure Packをサポートしました。
- Service Busコマンドレットは、Windows Azure Packをサポートしました。
- Windows Azure Packをサポートした全てのコマンドレットに、WAPackプレフィックスを追加しました。「help WAPack」を使用すると、サポートする全てのコマンドレットを確認できます。
- New-AzureQuickVM と Add-AzureProvisioningConfig に -NoWinRMEndpoint パラメーターを追加しました。
- New-AzureSqlDatabaseServerFirewallRule に -AllowAllAzureSerivces パラメーターを追加しました。
- 仮想マシン、クラウドサービス、Webサイトの診断周りの多くのバグを修正しました。