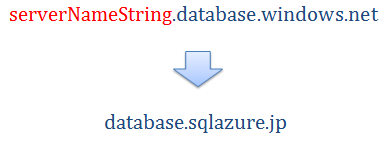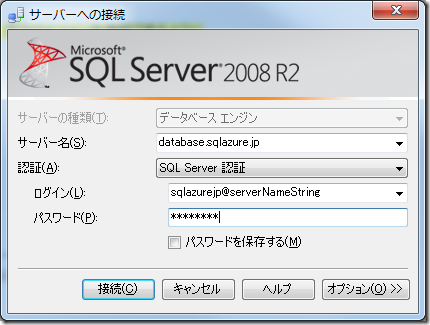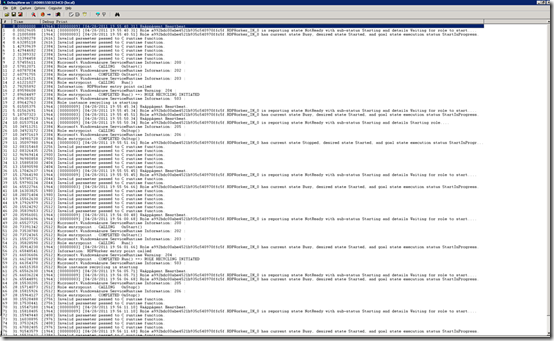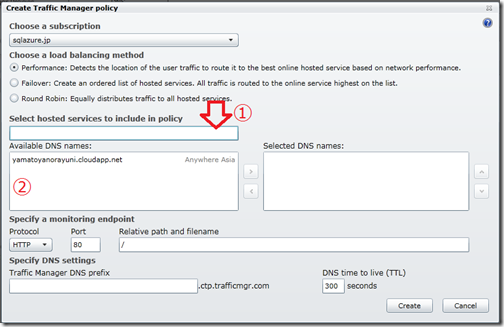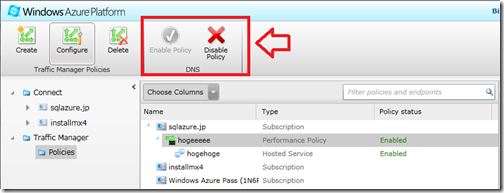この投稿は、「Windows Azure Traffic Manager Configuration Guid」に記載されている「Best Practice for Hosted Services and Polices When Using Windows Azure Traffic Manager」をざっくり意訳した投稿です。
ホストサービス
サービスは同一サブスクリプションを使用する
Windows Traffic Managerで制御したいすべてのホストは、ポリシーを作成するのと同じサブスクリプションでなければなりません。ポリシーに異なるサブスクリプションのホストサービスを追加することはできません。
Productionサービスのみ使用可能
Windows Traffic Managerで制御できるホストサービスは、Production環境だけです。ステージング環境のホストサービスは、ルーティングに追加することはできません。ポリシーでルーティング制御をしているときに、VIP SWAPを実行した場合、ホストサービスがProduction環境になった段階でルーティングに使用することができます。
ホスト名はわかりやすいものにする
Traffic Managerでポリシーを作成したり編集する際に、追加するホストサービスのDNS名を検索することができます。下の画像の①に文字列を入力すると、②の部分がフィルタリングされて表示されます。(複数あって、特定のDNS名を見つけたいときに使用します。)
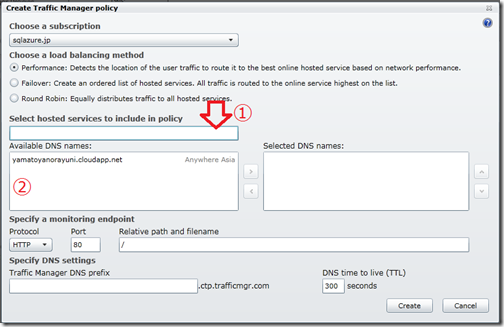
複数の(たとえば、20個とかの)ホストサービスを使用している状態で、命名が悪いと、ホストサービスを追加するのが難しくなります。別のポリシーに追加してしまうなど、ミスを誘発してしまいます。
1つのポリシーに追加するホストサービスはすべて同じ動作とポートにする
ホストサービスが混在していると、リクエストしたサービスとは異なるサービスをクライアントが呼び出してしまう状態が発生してしまいます。サービスAとBが混在していて、ユーザがAを呼び出そうとしたのに実際にはBが返ってくる状態は、良いとは言えないです。
1つのポリシーに追加するすべてのサービスを同じモニタリング方法を使用する
ポリシーで使用するすべてのホストを監視する場合、一つだけパスかファイルを選択することができます。ポリシーからサービスを1つ移動させたり、サービスを異なる方法で監視すると、常にオフライン表示になるサービスがあるかもしれません。オフラインになっていると、ユーザにそのサービスのIPが返されることは無く、トラフィックがホストサービスに振り分けられることはありません。
ポリシー
ポリシーを変更するよりも、ポリシーを無効にするかホストサービスを無効にする
たいていの場合、ホストサービスを除外したり、ポリシーをオフラインにしたくなることがあるかと思います。そんな時は、ポリシーを変更するよりも単純にホストサービスやポリシーを無効化したほうが良いです。
下の図は、ポリシーの無効化するためのボタンを示しています。
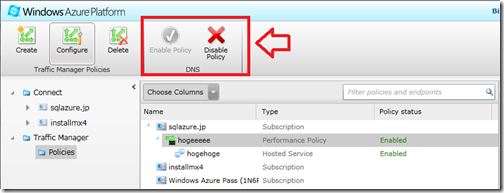
Traffic Manager ドメイン
(Traffic上で一意の)プレフィックスをわかりやすいものにする
Traffic Managerドメインは、一意です。ドメインの一番最初のパートのみを設定することができます。
設定出るのは、CTPの前の部分だけです。

Traffic Managerドメインは、証明とルーティング目的で使用します。クライアントマシン(エンドユーザ)では、決して使用しないドメインなので、ドメイン名を読みやすくする必要性はありません。しかし、このドメインでポリシーを確認するので、重要です。管理ポータル上で、ほかのドメインから参照できるかを簡単に設定できます。
ドットを使用して、読みやすいドメインを作る
ドメイン名プレフィックスは、ピリオド記号を使用してパーツを分けることができます。
たとえば、メインドメイン名がwww.contoso.com の場合で、ポリシーでアジアとUSとヨーロッパにポリシーを設定した課金サービスに使用する名前には、billing.asia.us.europe.contoso.ctp.trafficmgr.comのようなプレフィックスを設定することができます。しかし、いくつかの制限事項があります。(ピリオドで分割された各部分をラベルと呼称します。 label.label.label.ctp.trafficmgr.com)
- 各ラベルには63文字しか使用できません。
- 127以上のラベルを使用できません。
- URLは全部で263文字でなければなりません。ctp.trafficmgr.comの部分で18文字使用しています。
DNS TTL(Time-to-Live) 生存時間
Windows Traffic ManagerにDNSエントリを更新するためにクエリを、クライアントとセカンダリDNSサーバが、どれぐらいの頻度でクエリを投げるかをDNS Time-To-Liveの値で設定します。
推奨は規定値の300秒(5分)です。値を小さくするとTraffic Managerへのトラフィック量が増え、パフォーマンスへの影響がでてしまいます。