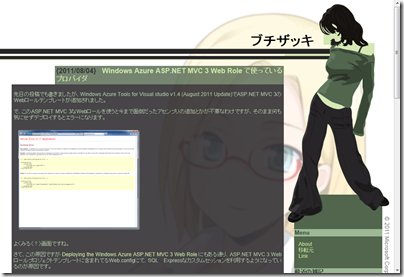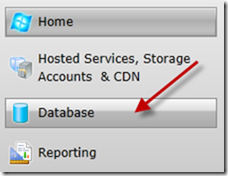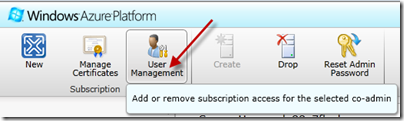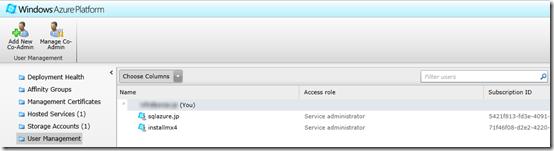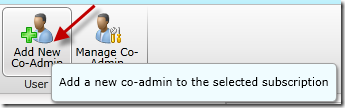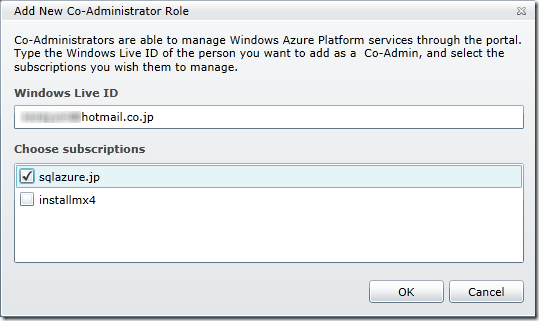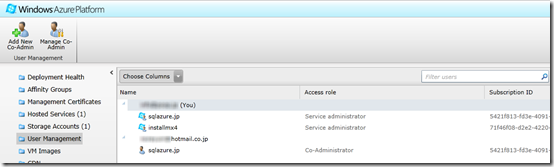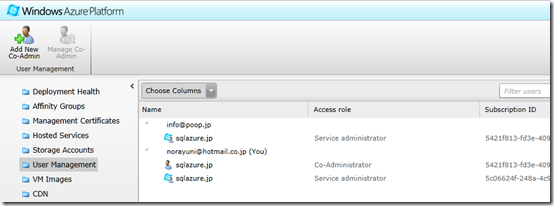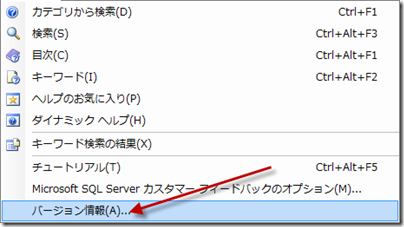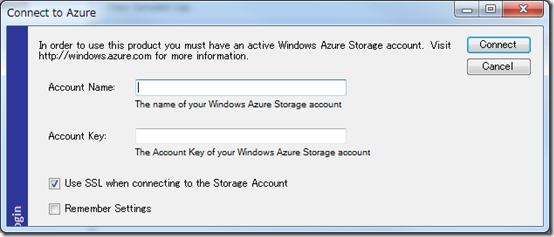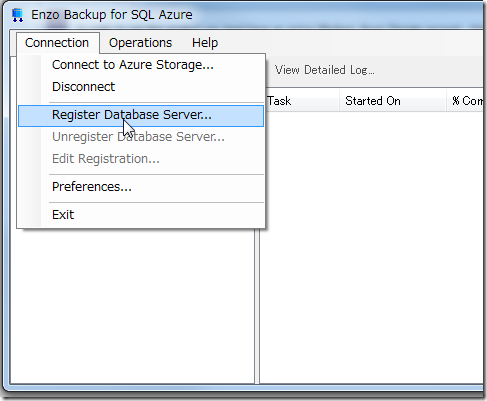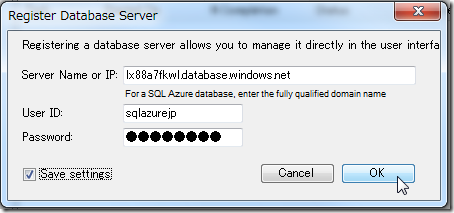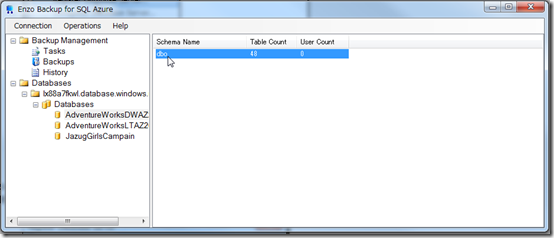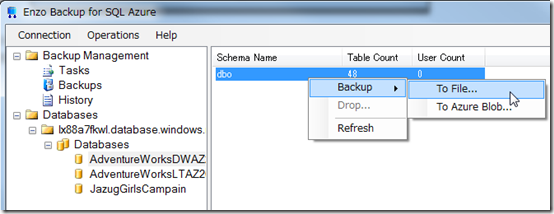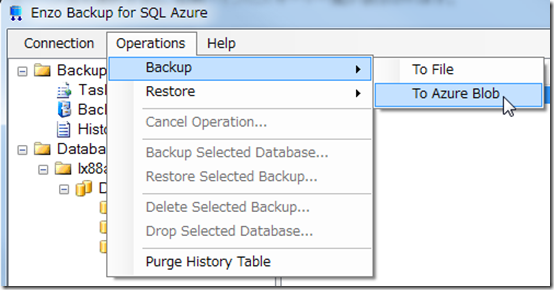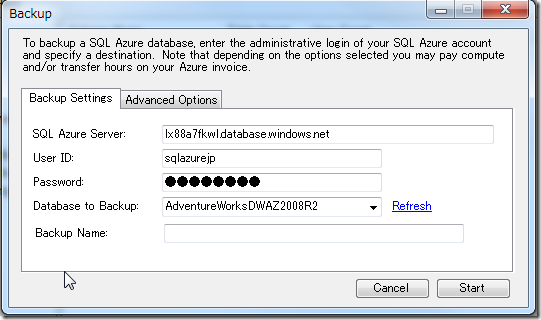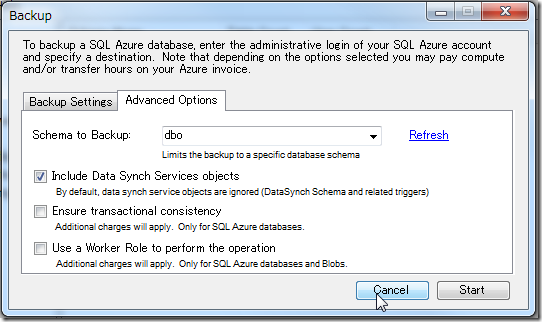Windows Azure ASP.NET MVC 3 Web Role で使っているプロバイダ « ブチザッキで、
どうもこのASP.NET MVC 3 Webロールテンプレートで使っているセッションやメンバシッププロバイダ等各種プロバイダはEntityFrameworkベースのSystem.Web.Providersだそうです。
なんて紹介されています。
System.Web.Providersって、何やつ?どー使ってあげれば良いの?
ってことで、答えを「Deploying the Windows Azure ASP.NET MVC 3 Web Role」から拝借してきました。
MVC 3テンプレートでは、ASP.NET Universal Providerを使用しています。
セッションステートの格納先が初期設定では、SQL Expressを使用するようにしているASP.NET Universal Providerをテンプレートでは、使用しています。
<sessionState mode="Custom" customProvider="DefaultSessionProvider"> <providers> <add name="DefaultSessionProvider" type="System.Web.Providers.DefaultSessionStateProvider, System.Web.Providers, Version=1.0.0.0, Culture=neutral, PublicKeyToken=31bf3856ad364e35" connectionStringName="DefaultConnection" applicationName="/" /> </providers> </sessionState>
さて、ベストな対応はなんでしょうか?
SQL Azureにシンプルなデータベース「UniversalProviders」を作成します。

接続文字列をコピーし、所りゅーしょんのApplicationServiesとDefaultConnection接続文字列をSQL Azureの接続文字列に変更します。
接続文字列では、MultipleActiveResultSets=True と設定する必要があります。
<connectionStrings> <add name="ApplicationServices" connectionString="Server=tcp:YOURDB.database.windows.net,1433;Database=UniversalProviders;User ID=YOURLOGIN@YOURDB;Password=YOURPWD;Trusted_Connection=False;Encrypt=True;MultipleActiveResultSets=True;" providerName="System.Data.SqlClient" /> <add name="DefaultConnection" connectionString="Server=tcp:YOURDB.database.windows.net,1433;Database=UniversalProviders;User ID=YOURLOGIN@YOURDB;Password=YOURPWD;Trusted_Connection=False;Encrypt=True;MultipleActiveResultSets=True;" providerName="System.Data.SqlClient" /> </connectionStrings>
後は、Windows Azureにデプロイすれば動作します。
動作させた後、データベースを確認すると「dbo.Sessions」テーブルが作成されています。

ログオンし、ユーザのセットアップをすると、Windows Azureで動作するMVCアプリケーション内のメンバーシップとロールがすべてSQL Azureに格納されます。