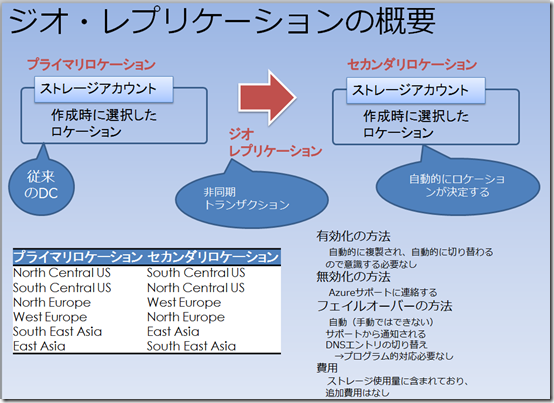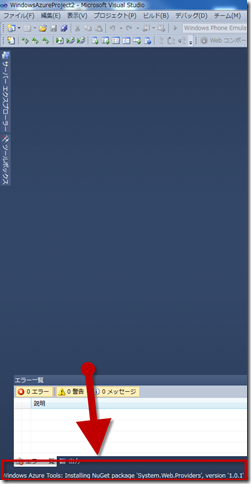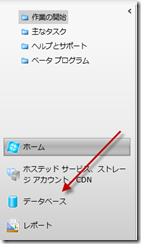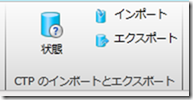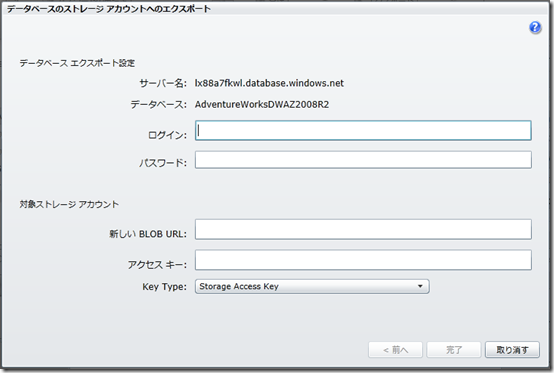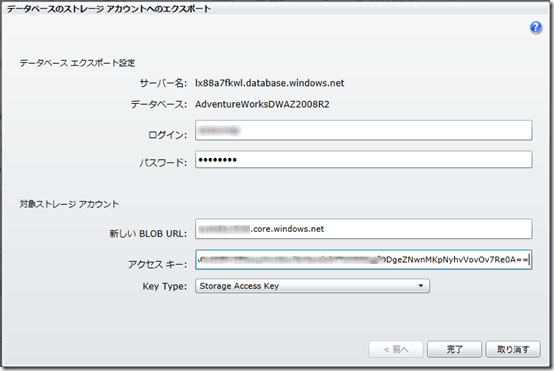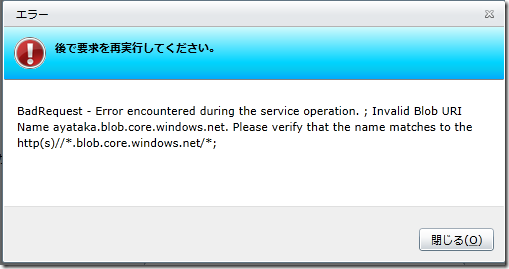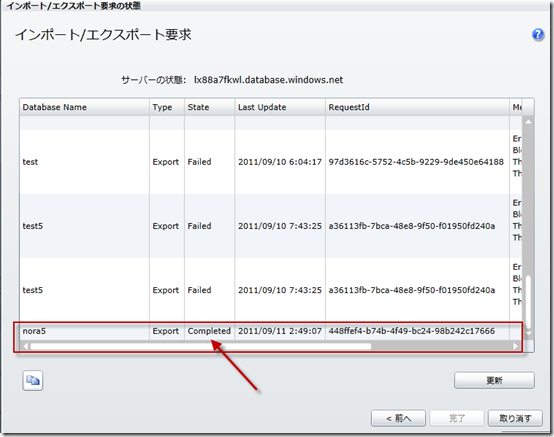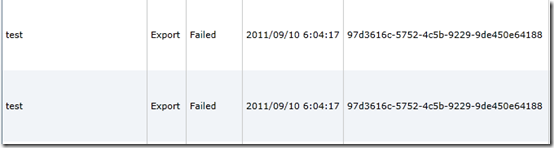「SQL Azure インポート/エクスポートサービス(CTP)をすべてのAzureデータセンターで提供開始」で紹介した、SQL Azureデータベースのインポート/エクスポートを使用した機能が、Windows Azure管理ポータルから提供されました!
Windows Azure管理ポータル(http://windows.azure.com)にログインし、左側のメニューバーから「データベース」を選択します。
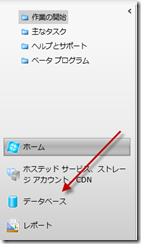
ヘッダー部分に、インポート/エクスポートボタンが追加されています。

わかりやすいように、どーんと拡大してみましょう。
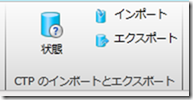
書いてある通り、CTP版ですよ!っと。
SQL Azureのインポート/エクスポート機能とは
詳細は、「SQL Azure インポート/エクスポートサービス(CTP)をすべてのAzureデータセンターで提供開始」にゆずりますが、簡単に説明するとSQL AzureとAzure BLOBストレージサービス間で直接データをエクスポートしたり、インポートできる機能です。
「BACPAC」というフォーマット形式で、SQLデータベースのデータをファイルに落とすことができます。
実演
エクスポートしたいデータベースを選択します。

こんなウィザードが開きます。
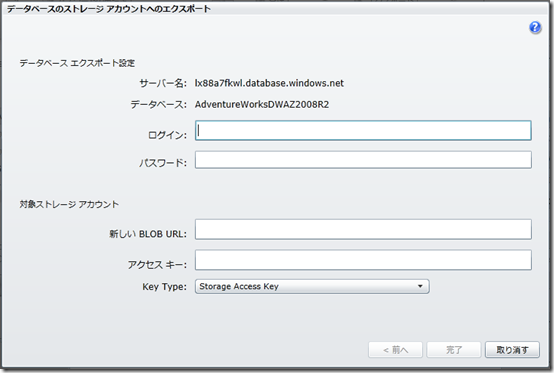
必要事項をせっせと記入します。
まだ、CTP版なのでこなれていない部分があります。BLOBストレージアカウントは連携していないので、別途入力しないといけない情報を入力します。
アクセスキーさえわかれば、管理者アカウントを知らなくてもエクスポートできるってことですね。
一度、ウィザードを閉じてBLOBストレージの情報をメモしてきてくださいね。
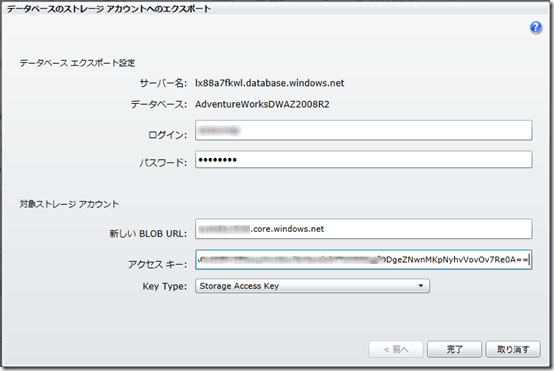
完了を押します。
エラーが出ました・・・・。
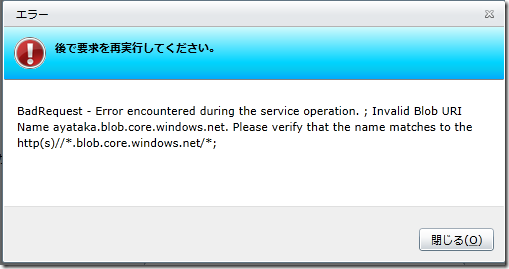
BLOBストレージのURL指定には、「http」とか「https」をつけてねと。
再度設定します。紆余曲折しましたが、最終結論のみ記載します。
- ログイン:SQL Azureサーバの管理者アカウント
- パスワード:SQL Azureサーバの管理者アカウントのパスワード
- 新しいBlob URL:http://(アカウント名).blob.core.windows.net/test/a.bacpac
- アクセスキー:プライマリアクセスキー
結果
成功すると、状態確認で下の図のように表示されます。
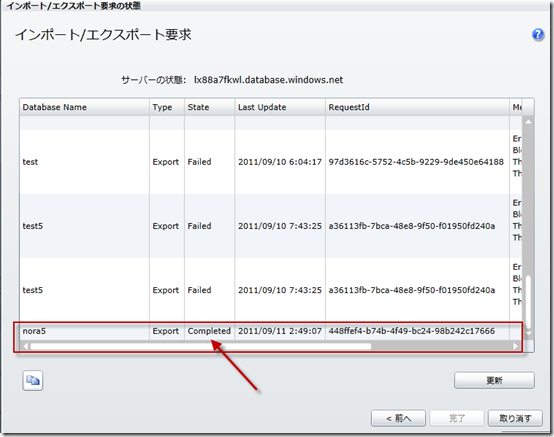
課題
上の図を見ていただくと、わかるかと思いますが失敗した履歴は削除されません。
削除されないどころか、再度実行しても初回のエラー内容とエラー日付と同じものが、そのまま登録されているように思います。
何回か試行したのですが、データベースが同じ場合タイムスタンプが更新されないんですよね。
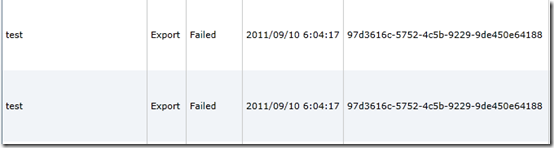
testデータベースを6回試したら、6回とも失敗したらエラー記録が6行あるのですが、全部同じタイムスタンプと同じエラーなんですよね。
まぁまだCTP版てことで、その辺はあきらめましょう。
エラー時の場合は、なんでエラーなのか確認できませんが、ちゃんと設定できている場合は、正常に動作しますのでご安心を。