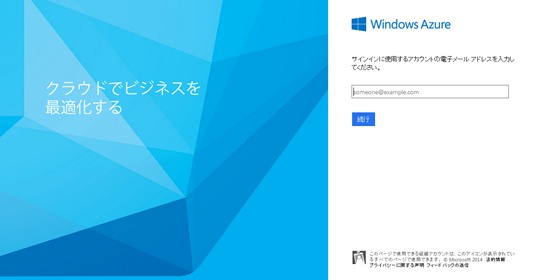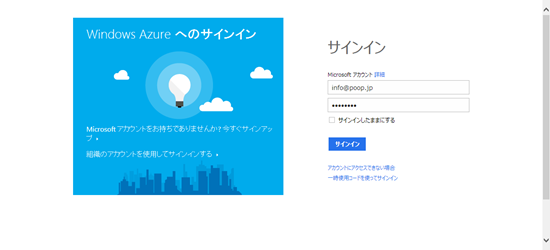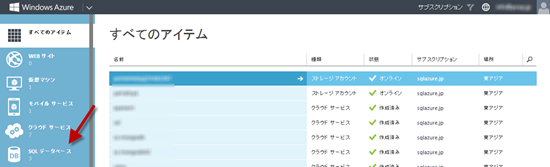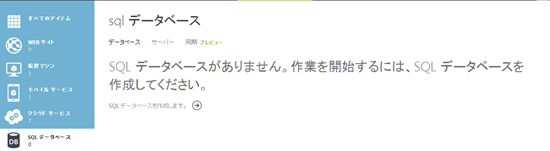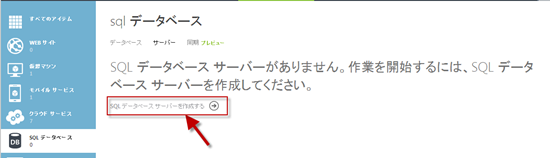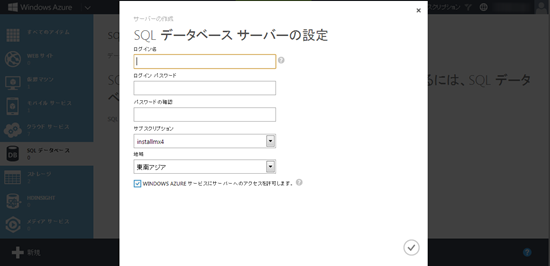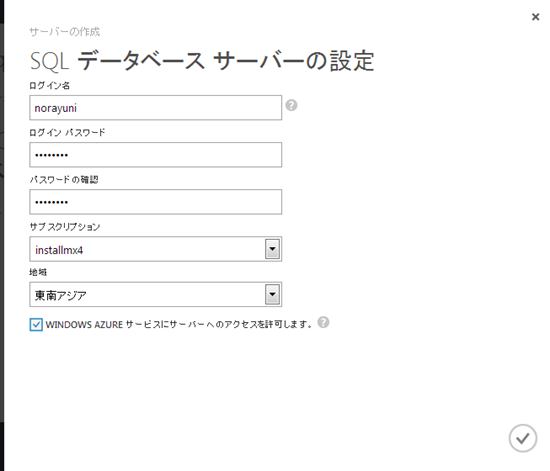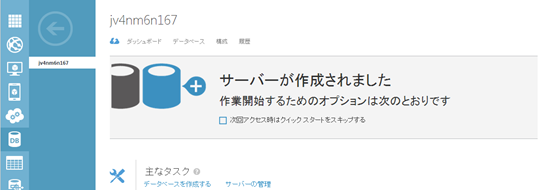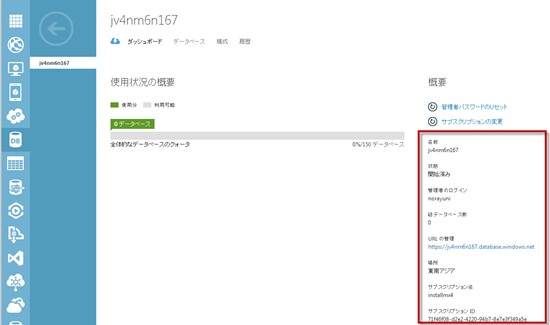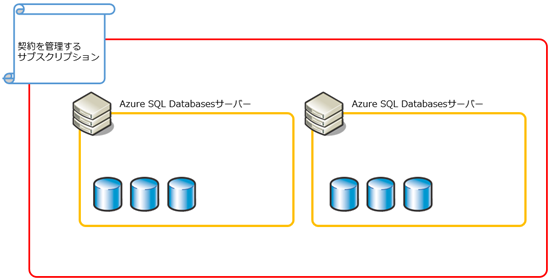連載:Windows Azure SQL Databases入門
Windows Azure管理ポータルで、Azure SQL サーバーを作成する
Windows Azure管理ポータルを使用して、Windows Azure SQL Databaseサーバーを作成してみましょう。
Windows Azure管理ポータルにログインする
http://manage.windowsazure.com/にブラウザでアクセスし、サブスクリプション契約をしたMicrosoftアカウントでログインします。
次のログイン画面で、Windows Azure ADによるシングルサインオンに対応した組織アカウントのアドレスを入力した場合SSOでログインしてくれます。
Microsoftアカウントの場合は、自動的に次のログイン画面に遷移して、パスワードの入力を求められるので、パスワードを入力してログインします。
Windows Azure SQL Databasesサーバーの作成手順
左側サイドメニューから、SQLデータベースを選択します。
SQLデータベースが存在しない場合、データベースの新規作成を促す画面が表示されます。[SQLデータベースを作成します]をクリックして、データベースの作成をする最中に、SQL Databasesサーバーの作成も合わせてすることができます。
今回は、あえて個別にSQL Databasesサーバーを作成してみます。
上部メニューの[サーバー]を選択します。
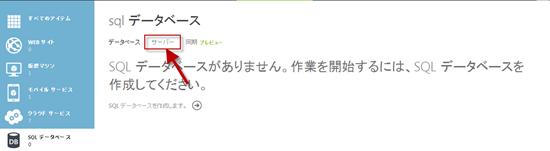
[SQLデータベースサーバーを作成する]を選択します。
SQL Databasesサーバーの作成ダイアログが開きます。
次の項目を入力します。
- ログイン名:SQL Databaseサーバーに接続する際のログイン名(参考:命名規則)を入力します。
- パスワード:SQL Databaseサーバーに接続する際のパスワード(参考:パスワードのルール)を入力します。
- パスワードの確認:パスワードと同じ文字列を入力します。
- サブスクリプション:作成するSQL Databaseサーバーを紐付けるサブスクリプションを選択します。(参考:SQL Databasesの構成概要)
- 地域:SQL Databasesサーバーを作成するリージョン(データセンターの場所)を選択します。
- Windows Azureサービスにサーバーへのアクセスを許可します。
詳細は別途説明しますが、Windows Azure SQL DatabasesサーバーのFirewallの設定で、Azureサービスからのアクセスを許可するルールになります。
必要事項を入力したら、右下のボタンをクリックします。
ボタンをクリックすると自動的に、SQL Databasesサーバーが作成されます。
SQL Databasesサーバーのサーバー名はランダムな文字列が自動的に割り当てられ、ユーザーが任意の文字列を指定することはできません。
作成が完了するとサーバー一覧にサーバーが表示されます。
サーバー名をクリックすると、ようこそ画面的なものが表示されます。
上部ヘッダーメニューから[ダッシュボード]を選択します。
ダッシュボードの右側に、作成したSQL Databasesサーバーの詳細情報が表示されています。
その情報を参照すれば、
作成したSQL Databasesサーバーの接続先ホスト
・管理者ログイン名
・配置したデータセンター
・サブスクリプション名
・サブスクリプションID
・サーバーに作成されているデータベース数
を確認することができます。
ログイン名の命名規則
ログイン名は次の要件を満たしている必要があります。
- SQL 識別子にする必要があります。
- 次のようなシステム名にすることはできません。
– admin、administrator、sa、root、guest、dbmanager、loginmanager など。
– あらかじめ用意されている dbo、guest、public などのデータベース ユーザーやデータベース ロール。 - 次の文字を使用することはできません。
– スペース、タブ、改行などの空白文字
– Unicode 文字
– 英数字以外の文字 ("<>|:*?\/#&;,%=) - 先頭を次の文字にすることはできません。
– 数字 (0 ~ 9)
– @, $, +
パスワードのルール
パスワードは次の要件を満たしている必要があります。
- 長さが 8 文字以上である
- ログイン名がまったく含まれていない
- 次の種類の文字が 3 文字以上含まれている
– 大文字アルファベット (A ~ Z)
– 小文字アルファベット (a ~ z)
– 数字 (0 ~ 9)
– 英数字以外の文字 (例: !、$、#、%)
3