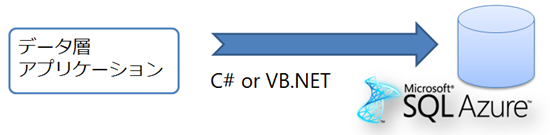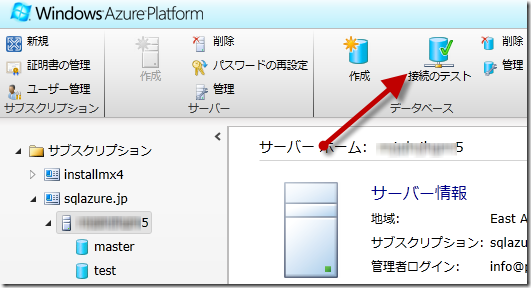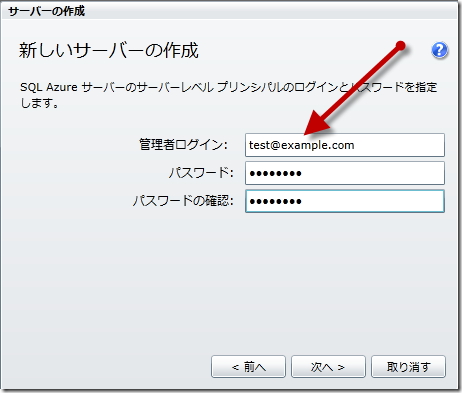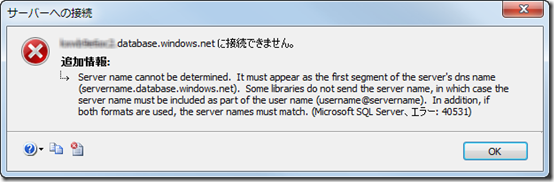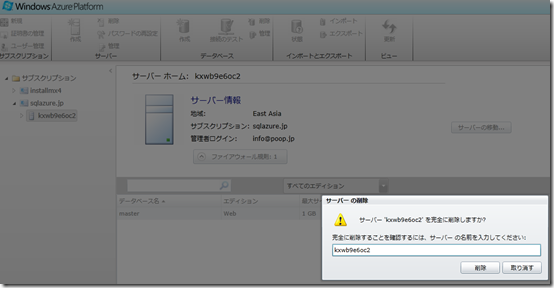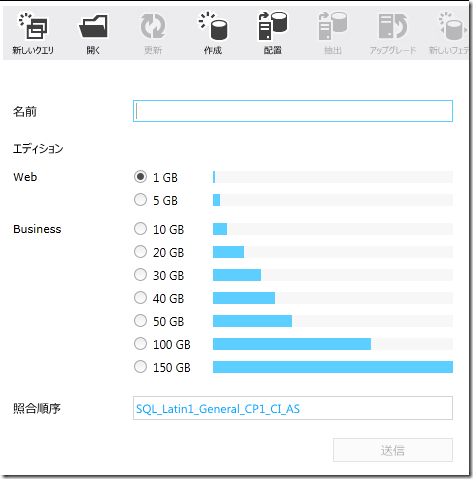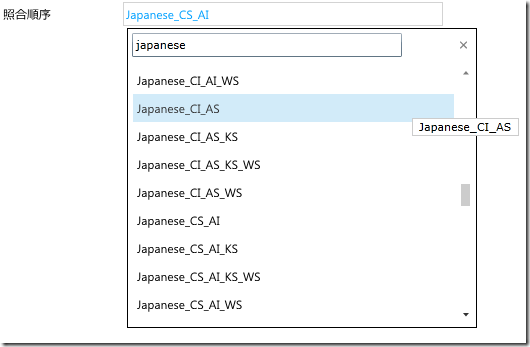SQL Data Sync (SQL Azure Data Sync) の新しいサービスアップデート(Service Update 5 / SU5)が、6月6日(PST)から6月7日の間で実施されます。
新しいクライアントエージェント(バージョン4.0.46.0)のダウンロード提供もされます。
今まで提供されてきたすべてのクライアントエージェントは、アップグレードする必要があります。クライアントエージェントのアップグレード方法について説明します。
補足
クライアントエージェントのデフォルトパスが、次のパスに変更になります。
32ビット
C:\Program Files\Microsoft SQL Data Sync
64ビット
C:\Program Files (x86)\Microsoft SQL Data Sync
アップグレード方法
「ここ」で説明している手順に従って、現在インストールされているエージェントのバージョンを確認してください。
-
もしクライアントエージェントを起動していない場合は、クライアントエージェントをインストールしている場所に移動します。
32ビット
C:\Program Files\Microsoft SQL Azure Data Sync64ビット
C:\Program Files (x86)\Microsoft SQL Azure Data Sync -
インストールディレクトリのbin配下にある「SqlAzureDataSyncAgent」を起動します。
-
クライアントエージェントウィンドウ上で、Upgrade Agent をクリックします。
アップグレードウィザードで、エージェントのアップグレードが進行します。アップグレードが完了すると、インストールパスが変わります。
- アップグレード処理が完了すると、クライアントエージェントウィンドウが閉じます。
補足:旧エージェントのインストールパスは削除してはいけません。
- Windows Explorerで、ステップ1で示したインストールパスを開きます。
- dataディレクトリに移動し、「AgentConfigData.xml」ファイルなどを確認します。
32ビット
C:\Program Files\Microsoft SQL Azure Data Sync\data64ビット
C:\Program Files (x86)\Microsoft SQL Azure Data Sync\data - AgentConfigData.xmlファイルをコピーします。
- アップグレードしたエージェントの新しいディレクトリに移動します。
- 手順7でコピーしたAgentCOnfigData.xmlファイルをdataディレクトリに張り付けます。
32ビット
C:\Program Files\Microsoft SQL Data Sync\data64ビット
C:\Program Files (x86)\Microsoft SQL Data Sync\data - システム上で、Microsoft SQL Data Sync Windows Serviceを再起動します。
- Microsoft SQL Data Sync Agent Previewを実行します。
補足
さりげなく記述されていますが、
「SQL Azure Data Sync」は、「SQL Data Sync」と記載されていますね。
さて、これがどういう意味かは、今週末のお楽しみってことで。