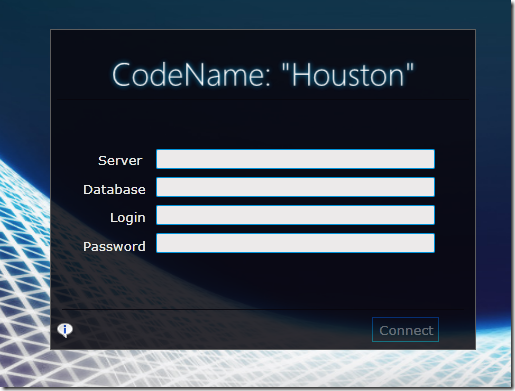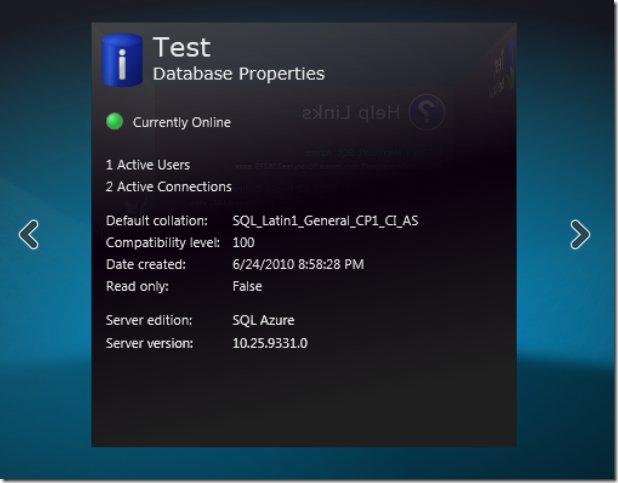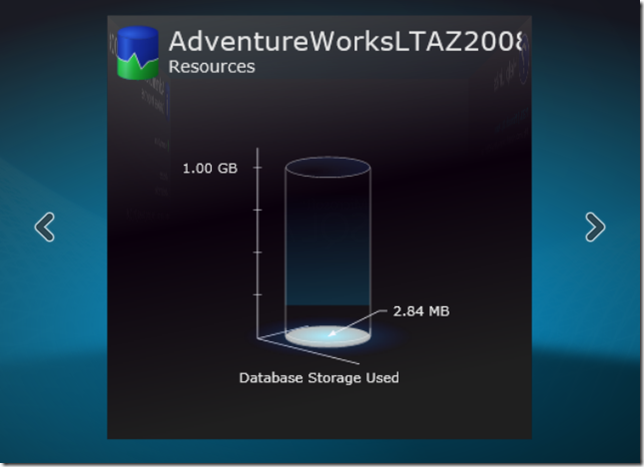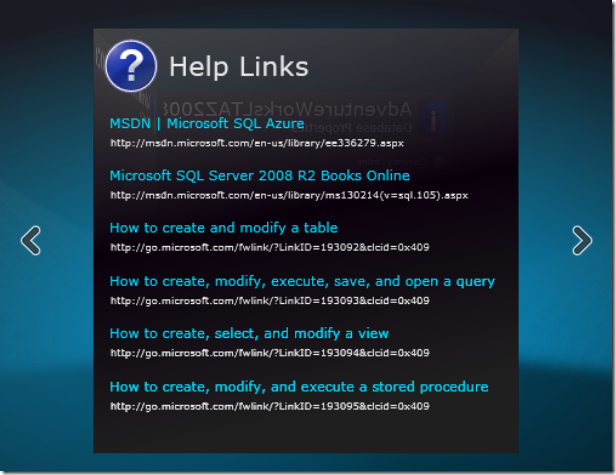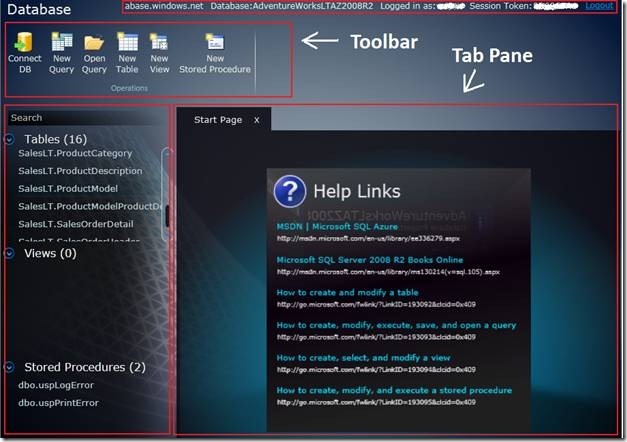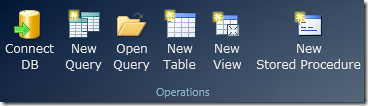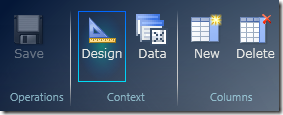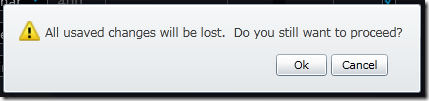Creating Tables with Project Houston – SQL Azure Team Blogの内容を簡単に紹介する投稿です。
マイクロソフトのプロジェクト コード名 ”Houston” 入門シリーズ(Part1)2つ目の投稿です。パート1では、基本的なログインと遷移について紹介しました。このエントリーでは、Houstonでテーブルデザイナーの使用方法について紹介します。マイクロソフトのプロジェクト コード名 “Houston”は、SQL Azure用の手軽なデータベース管理ツールで、CTP(コミュニティー テクノロジー プレビュー)版です。Houstonは、権限管理、クエリの実行、データベーススキーマのデザインと編集、テーブルデータの編集などの基本的なデータベース管理ラスクをすることができます。
今のところ、SQL Server Management Studio 2008 R2はSQL Azure用のテーブルデザイナーを提供していません。SQL Server Management Studio 2008 R2でテーブルを作成するには、CREATE TABLE文を実行することになります。プロジェクト Houstonはwebベースのテーブルデザイナーを提供しています。でもHoustonはCTP版ではあるが。。。
Houstonを使用するには、Microsoft Project Code-Named “Houston” CTPにアクセスします。(SQL Azure ラボでは、CTP版、もしくは実験的プロジェクトを扱います。)
テーブル構造の編集
ログインすると、左上にデータベース ナビゲーションバーが表示されます。
新しいテーブルの作成:
- “New Table”を選択します。
- ナビゲーションバーがテーブル ナビゲーションに変わります。
- メインウィンドーにテーブルデザイナーモードで、新しいテーブルが表示されます。
タイトルの前にある星は、新しいテーブルで保存されていないことを示します。Houstonは、新しいテーブルに自動的に3つのカラムを追加します。必要に応じて、名前を変更したり、データ型を変更することができます。追加された新しいカラムを消したい場合は、名前を選択し、リボンバーのColumnsのDeleteボタンを選択します。
カラムを追加したい場合は、 +Columボタンを選択するかリボンバーにあるColumnsのNewボタンを選択します。
Houstonで使用している単語を、SQL Serverのツールで使用されている単語に置き換えられるように説明します。
- Is Required? nullを登録することはできません。必ずデータを登録する必要があるカラムであることを意味します。
- Is Primary Key? カラムが主キーであることを示し、クラスター化インデックスが作成されます。
- Is Identity? 自動インクリメント列です。通常、主キーと連携します。bigint, int, decimal, float, smallint, tinyint データ型のみで提供されます。
保存
テーブルデザインのSQL Azureへのcommit準備ができたら、リボンバーの Save ボタンで保存する必要があります。
既知の幾つかの制限があります。複数行の主キーの作成は失敗します。テーブル名やカラム名を変更し、保存しようとすると失敗することがあります。
フィードバック
プロジェクトHoustonは通常のMicrosoftサポートサービスのサポートを受けることはできません。コミュニティベースのサポートは、SQL Azure Labs Support Forumに質問を投稿することができます。プロダクトチームが回答します。
バグの登録の仕方
- フィードバック | Microsoft Connectに移動する。
- すでにフィードバックが報告されていないか検索し確認してください。
- まだ報告されていない場合は、ページの一番下に移動し、オレンジの「Submit Feedback」をクリックしてください。
- 「Select Feedback」上の、「SQL Server Suggestion Form」をクリックします。
- バグフォームで、「Category」=Tools(Houston)を選択します。
- 質問を入力します。
- マイクロソフトに送信するため「Submit」をクリックします。
フィードバックの仕方
- フィードバック | Microsoft Connectに移動する。
- すでに問題が報告されていないか検索し確認してください。
- まだ報告されていない場合は、ページの一番下に移動し、オレンジの「Submit Feedback」をクリックしてください。
- 「Select Feedback」上の、「SQL Server Bug Form」をクリックします。
- バグフォームで、「Version」=Houston build CTP 1 – 10.50.9610.34を選択します。
- バグフォームで、「Category」=Tools(Houston)を選択します。
- 質問を入力します。
- マイクロソフトに送信するため「Submit」をクリックします。