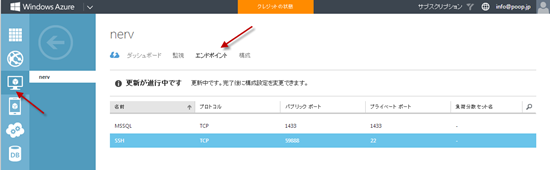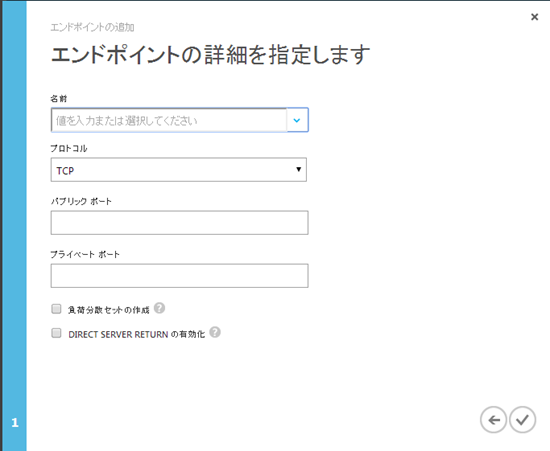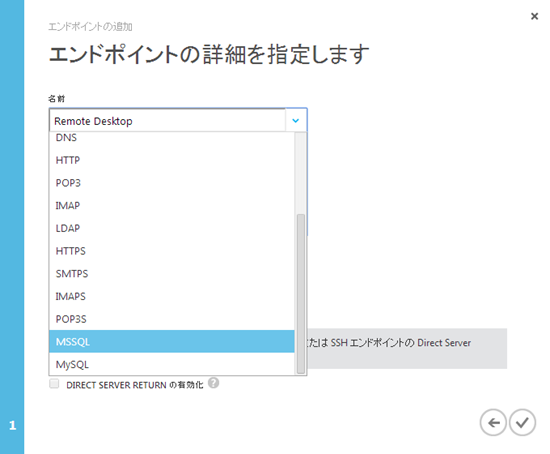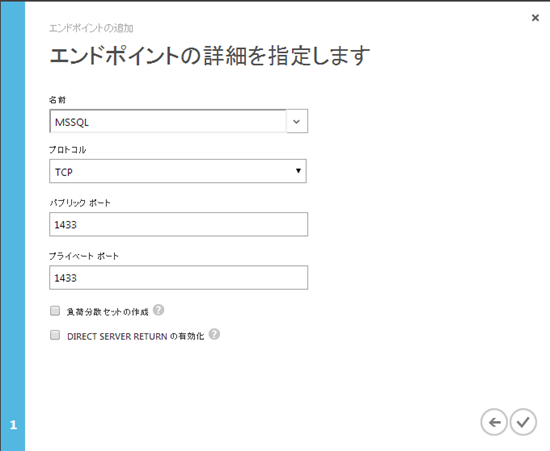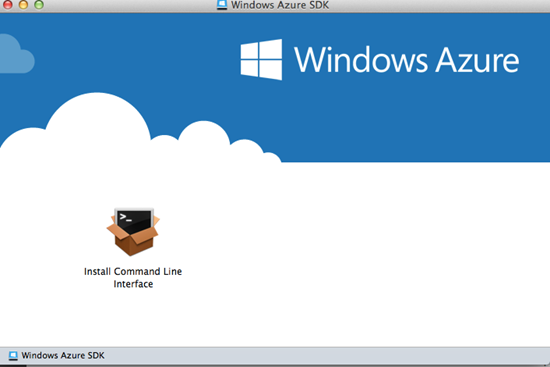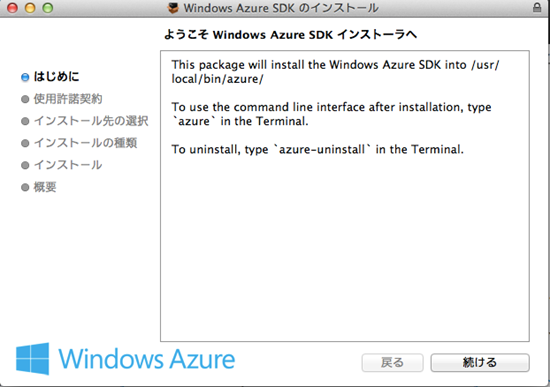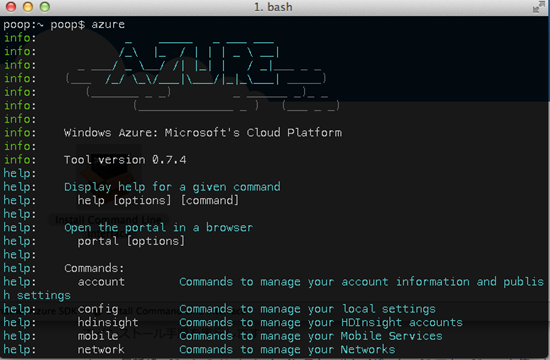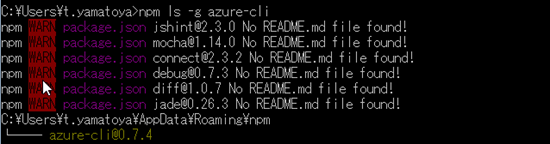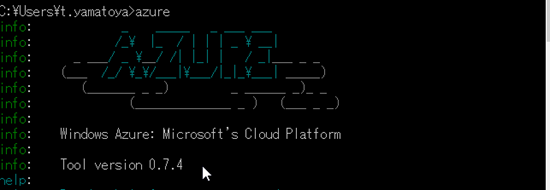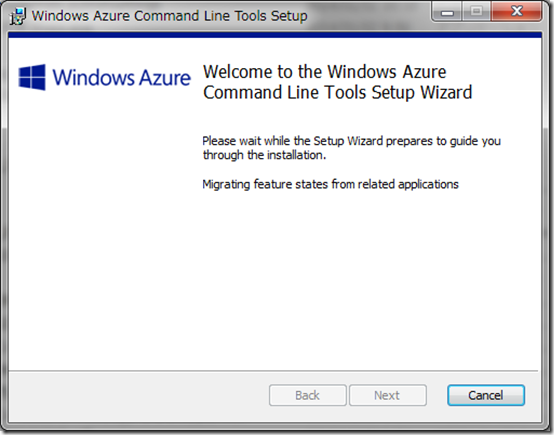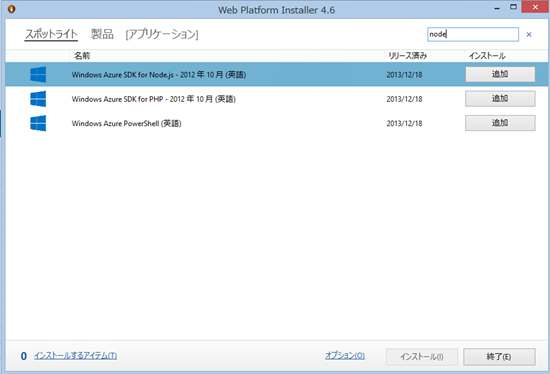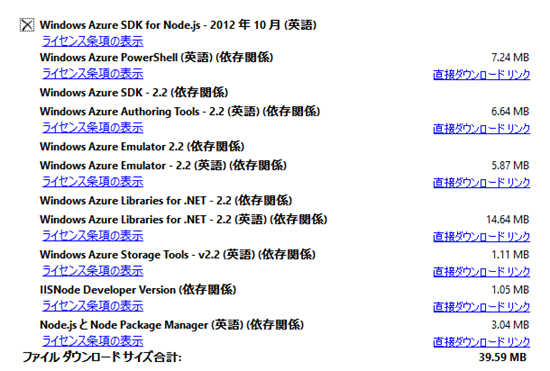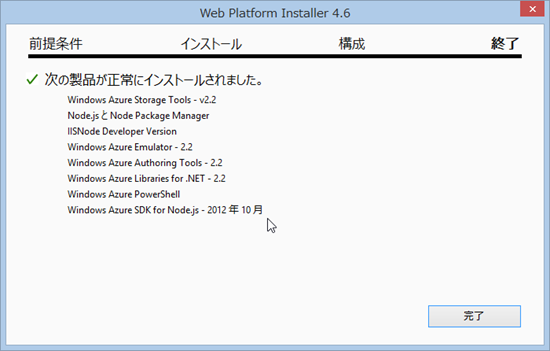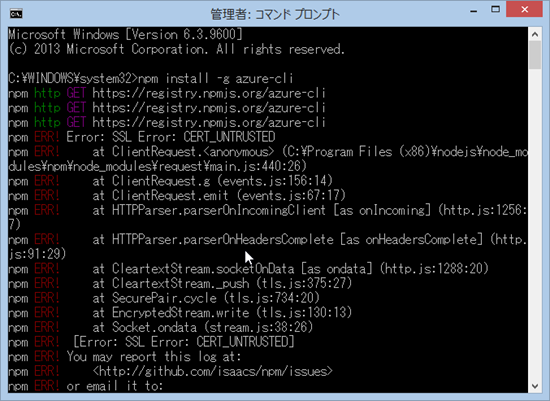連載:Windows Azure SQL Databases入門
Windows Azure CLI tool for Linuxのインストール方法
WindowsAzure CLI tool for Linuxは、Windows Azureクロスプラットフォームコマンドラインインターフェイス(Windows Azure Cross-Platform Command-Line Interface / xplat-cli)の一環で提供されています。Windows Azureクロスプラットフォームコマンドラインインターフェイスは、Windows用、Mac用、Linux用の3種類の環境用に提供されています。
ここでは、Windows AzureクロスプラットフォームコマンドラインインターフェイスのLinux用のインストール方法を説明します。
インストールをするには、Node.jsとNode.jsのパッケージマネージメントのNPMを使用します。
CentOSにNode.jsをインストールする方法(yum経由)
ここではWindows Azure 仮想マシンで提供されているデフォルトイメージを使用して作成したCentOSを前提に説明します。
1.yumでnpmをインストールするために外部リポジトリのEPELを有効にする
curl -O http://download-i2.fedoraproject.org/pub/epel/6/i386/epel-release-6-8.noarch.rpm
sudo rpm -ivh epel-release-6-8.noarch.rpm
2.nodeとnpmをインストールする
sudo yum install npm –enablerepo=epel
CentOSにNode.jsをインストールする方法(ソースをBuildする)
ここではWindows Azure 仮想マシンで提供されているデフォルトイメージを使用して作成したCentOSを前提に説明します。
1.カーネルヘッダーをインストールします。
Windows Azure Virtual Machineで提供されているOpenlogicのCentOS 6.3イメージにはカーネルヘッダー(kernel-headers)が含まれていないので、インストールします。
(参考:Azure VMのOpenlogic CentOS 6.3でカーネルヘッダが欲しいときの対応方法)
sudo yum –disableexcludes=main install kernel-headers-2.6.32-279.14.1.el6.openlogic.x86_64
2.gccとg++をインストールします。
sudo yum install gcc gcc-c++
3.ソースコードをダウンロードする
mkdir ~/src && cd $_
wget -N http://nodejs.org/dist/node-latest.tar.gz
tar xzvf node-latest.tar.gz && cd node-v*
3.インストール
./configure
make
make install
4.sudoで[/usr/local/bin]で実行ファイルを実行できるようにする
sudo visudo
[secure_path]を探し、一番後ろに[:/usr/local/bin]を追加する。
5.nodeとnpmのインストール確認をする
node -v
npm -v
npmコマンドでWindows Azure CLI tool for Linuxをインストールする
npm install –g azure-cli
[-g]オプションをつけるとグローバルにインストールになります。
グローバルインストールをするとWindows環境では、[%APPDATA%\npm]配下に[node_modules]ディレクトリが作成され、そこにライブラリがインストールされます。同時に同ディレクトリにパスが通るようになり、どこからでもコマンドが呼び出せるようになります。
[-g]オプションをつけない場合は、ローカルインストールとなり、カレントディレクトリに[node_modules]ディレクトリが作成され、その配下にライブラリがインストールされます。
正常にインストールができたかを確認したい場合は、次のコマンドを実行します。
npm ls –g azure-cli
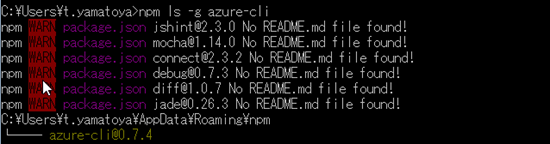
インストールが確認できたら次の子万dのを実行すると、Azureアスキーアートを見ることができます。
azure
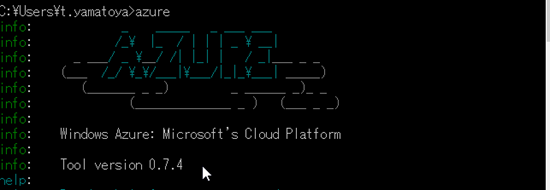
コマンドの自動補完
Windows Azure CLIで自動補完をサポートしています。
ZSH
echo ‘. <(azure –completion)’ >> .zshrc
bash
azure –completion >> ~/azure.completion.sh<br />
echo ‘source ~/azure.completion.sh’ >> .bash_profile