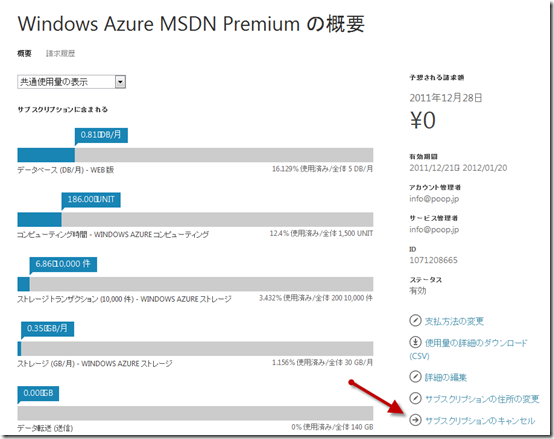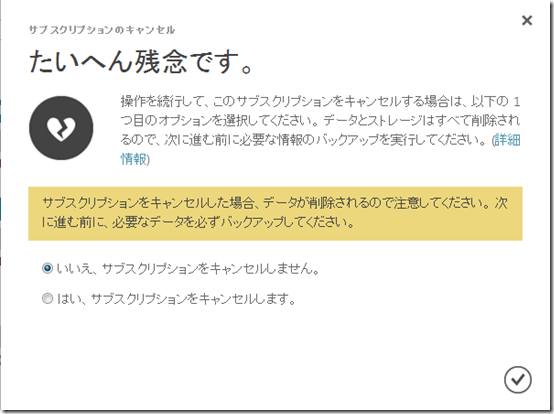Windows Azureトライアルアカウントの支出制限について
「Windows Azure Trial Account Spending Limit」をざっくり意訳した投稿です。
2週間前、マイクロソフトはWindows Azureの新しい機能について幾つかの発表をしました。発表された機能の一つに、サブスクリプションの改良による簡素化されたリスクのない試用版の提供です。超過料金を引き起こす無料クォータを超える使用を制限するようになり、知らずに課金される事態を防止できるようになりました。
支出制限とは?
2011年12月10日以降に新しく有効化した3か月の無料トライアルサブスクリプションとMSDNサブスクライバーのWindows Azure特典は、初期設定で0円の支出制限がかかっています。結果、サブスクリプションで提供されている1か月あたりの無料枠を超過した場合、課金をせずに代わりに来月の課金サイクルで使用メーターがリセットされ、アカウントが再活性化されるまで、サブスクリプションはサスペンドになります。
支出制限について幾つかの微妙な点に気付くかと思います。
- 支出制限する金額を指定することはできない
全ての新しい3か月のトライアルとMSDNサブスクライバーのアカウントには初期設定で、0円以上の支出制限が設定されています。0円の支出制限は、アカウントの無料枠を超える使用が発生する前に、アカウントをサスペンドにするということです。 - 支出制限を解除し、従量課金方式に切り替えることができます。しかし、再度支出制限を有効にすることはできません。
- 3か月の無料トライアルアカウントの支出制限を解除した場合、トライアル期間が終了すると、引き続き従量課金で課金を継続します。支出制限を解除しなかった場合、アカウントは単純に期限切れになります。
- 12月10日以前に有効化したトライアルアカウントとMSDNアカウントには、支出制限は適用されません。
支出制限されていることの確認方法
Windows Azureアカウントのアカウントセンターにアクセスし、サブスクリプションの通知で確認することができます。例えば、次の画像は、3か月のトライアルアカウントを有効化して、数日後に表示されたものです。
(無料トライアルは85日で期限が切れます。アップグレードしますか?)

1か月の無料枠上限に近づいたとき、次の画像の赤枠で囲った部分のように別の通知が表示されます。
(サブスクリプションは、支出制限に近くなりました。支出制限を無効化するには、ここをクリックしてください。)

支出制限に到達すると、サブスクリプション通知が更新されます。
(サブスクリプションは支出制限に到達し、課金を防ぐためにサブスクリプションを無効化しました。支出制限を解除するには、ここをクリックしてください。)

支出制限に到達すると、MSFT*Azure<billing@microsoft.com>からのメールを受け取ることになります。クレジットカードへの課金を防ぐためにアカウントが無効化されたことと、支出制限を解除することでアカウントを継続使用できることが記載れています。
1か月の無料枠の75%、100%、125%に到達したことを知らせるメールは、今後送信されません。2011年12月10日以前にアカウントを有効化した場合、無料枠のどれぐらいを使用したかを確認したい場合は、アカウントセンターで確認してください。
支出制限に到達した場合、何が起こりますか?
支出制限に到達した場合、来月の課金サイクルまでサブスクリプションは無効化されます。アカウントはサスペンドされ、すべてのコンピュートサービスは削除されます。ストレージアカウントは削除されませんが、アクセスすると403エラーが返ってきます。


支出制限を解除する方法
アカウントセンターで、通知の一つを選択することで、支出制限を解除することができます。支出制限を解除すると、従量課金にアップグレードされます。

サブスクリプションをアップグレードすると、アカウントセンターの警告メッセージから支出制限が削除され、サブスクリプションの無料枠を超えた分は課金されます。

アカウントを削除する方法
アカウントが不要になった場合、アカウントセンターにアクセスし、サブスクリプションのキャンセルをクリックしてください。
最終確認ダイアログが表示されます。
キャンセルしたアカウントは、アカウントセンターで次のように表示されます。

Windows Azure管理ポータルでは、次のように無効化されます。