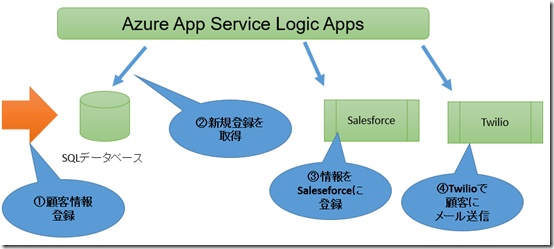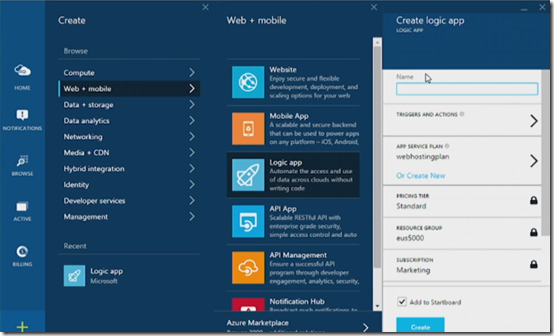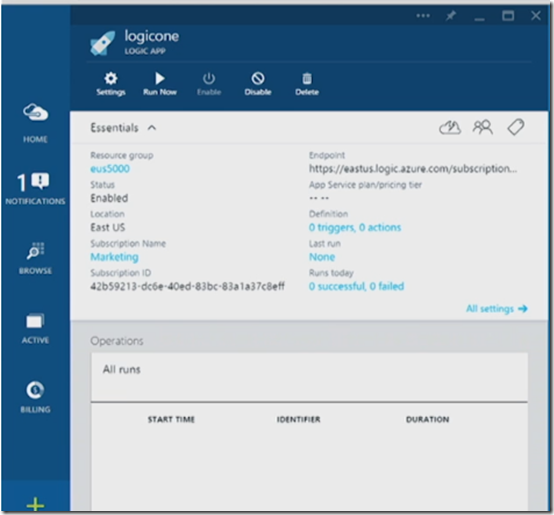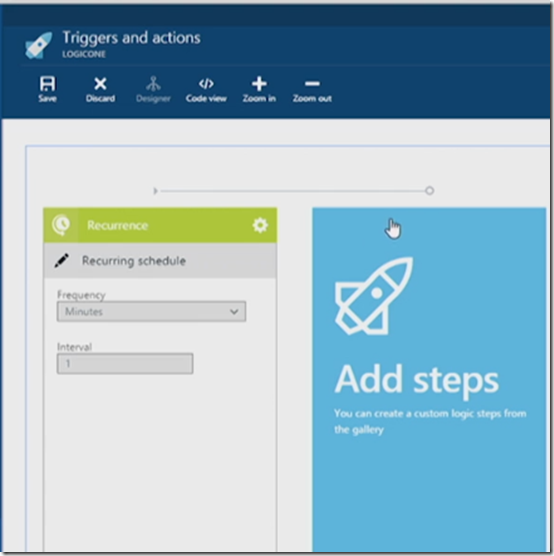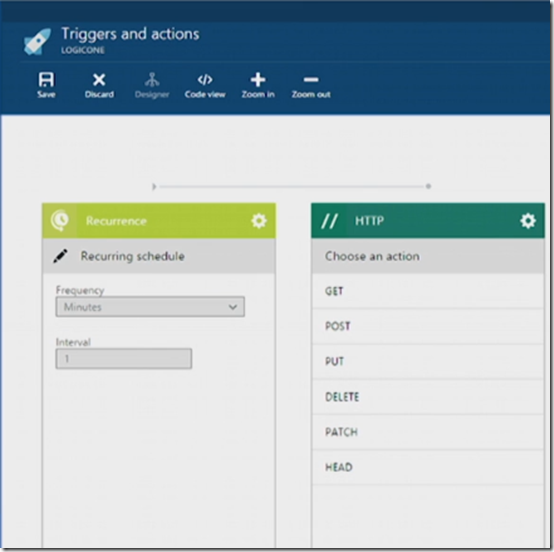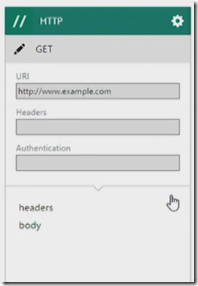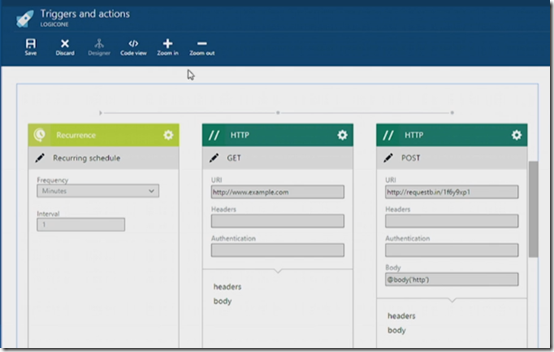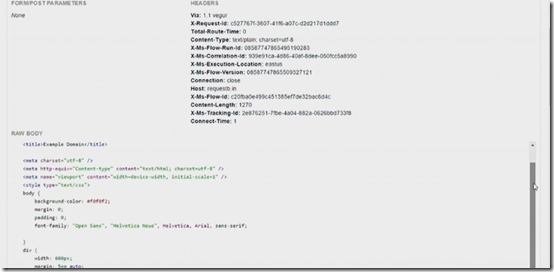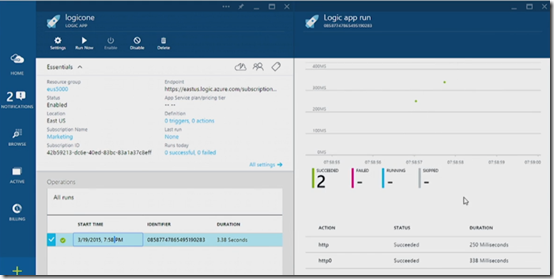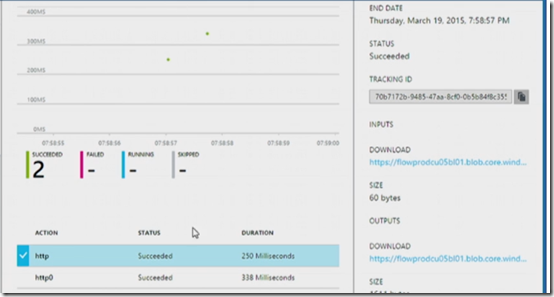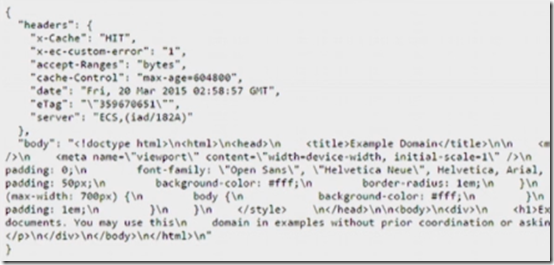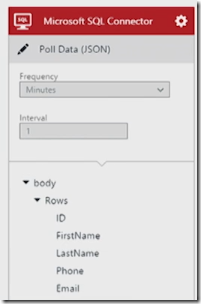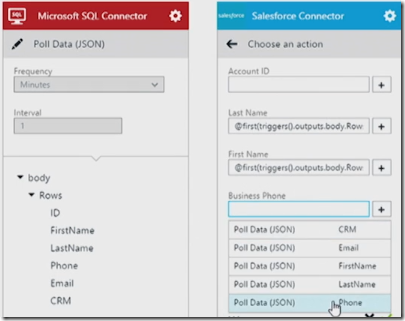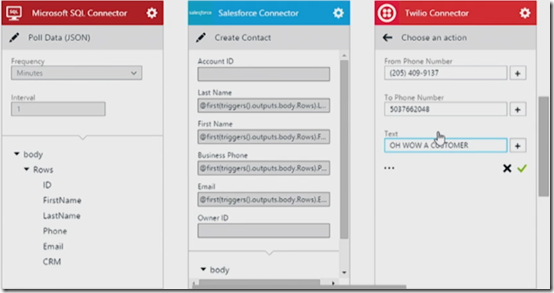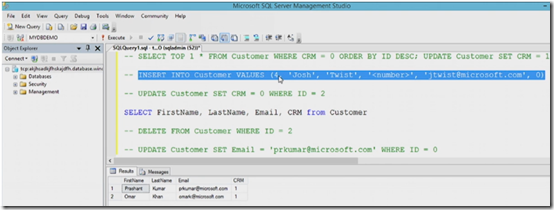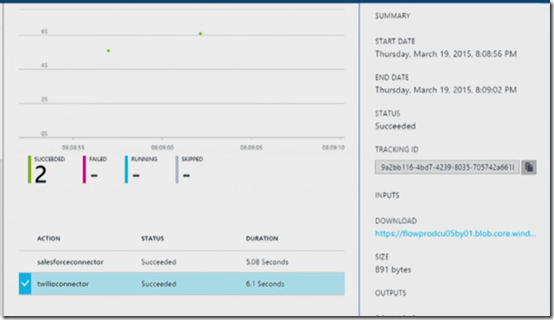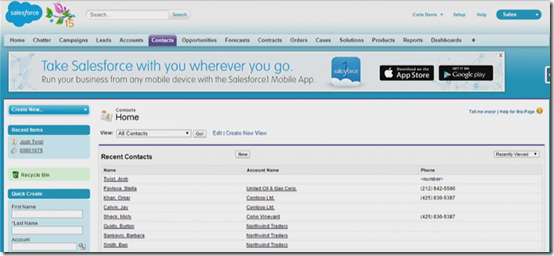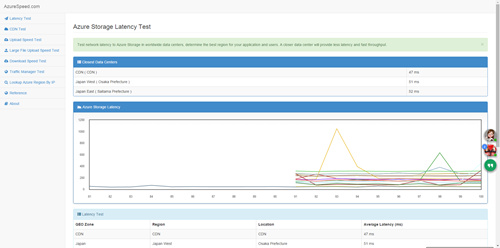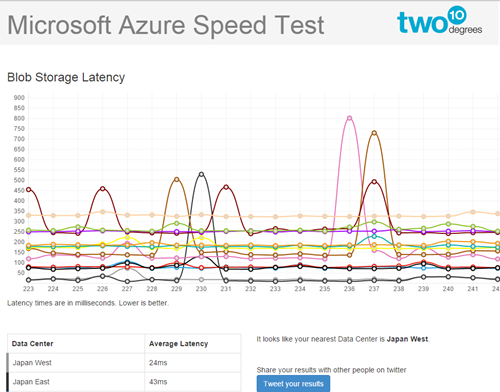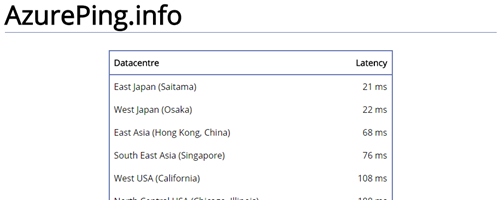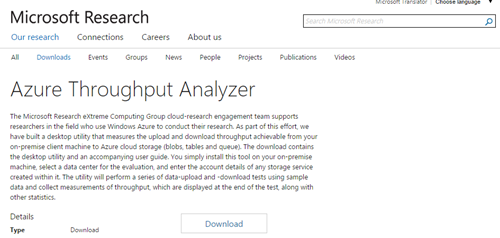概要
Azure App Service Logic Appsを使用すれば、コーディングすることなくAPIを使用して、いろんなサービスとデータソースを連携させることができます。
今回のデモは以下のような感じ。
本編
Azure App Logic Appsを使用するには、Azure管理ポータルから「Logic app」を選択します。
最初の画面です。
ビジネスロジックを定義するために、「0 triggers, 0 actions」をクリックします。
次に、このActionをどのタイミングで使用するかを定義します。
今回は、1分毎に動かします。
そして、APIにアクセスするためのHTTPメソッドを選択します。
ちなみにDropboxやFacebookなどのパーツはあらかじめ用意しているので、HTTPじゃなくて、そちらのパーツを利用するといいでしょう。
今回は、http://example.com としてみましょう。
でも、これだと動いているか確認しにくいので、どんなアクセスがされたのかを確認しやすいように、パケットキャプチャをしてくれるサービスhttp://requestb.in/にPOSTしてみましょう。
そーすると、ほら1分毎にアクセスしているのがわかりますね。
実行結果は、このように一覧表示されて、選択すると詳細を確認することができます。
今回は、GetとPOSTの2つ定義したので結果も2つ表示されています。
こんな感じでResponseを受信できていますね。
SQLデータベースに新しい顧客が登録されてたら、Salesforceに連携されて情報が登録されているのを想像してみてください。
まずは、Microsoft SQL Connectorで、データベースから情報をJSONで取得します。
次に、Salesforce Conectorに連携して、SQLデータベースから取得した情報を、Salesforceのどの項目に紐づけるかを設定します。EmailはSQLデータベースのこの項目ですね~っという感じに。
さらに、Twilio Connectorで、メッセージを送信できるようにしましょう。
Twilioで取得した電話番号と、宛先とメッセージ内容を設定します。
これを保存して、次に、SQLデータベースに新しい顧客情報を登録してみましょう。
で、定期ポーリングするようにスケジューリングしているので、次のタスクが実行したときにメッセージが送付されます。
Salesforceにも登録されていますね。
APIを使用して各アプリケーションを簡単に連携させることができましたね!