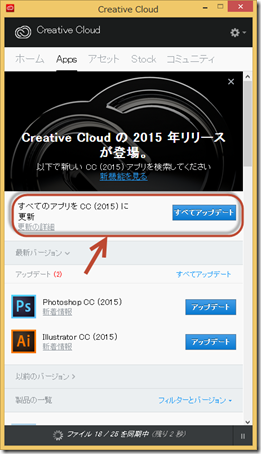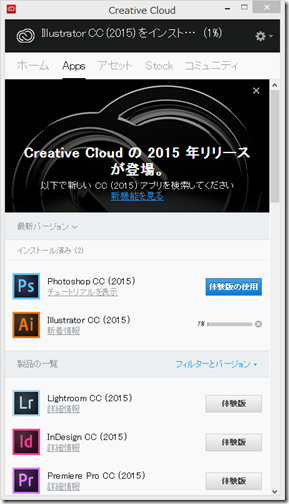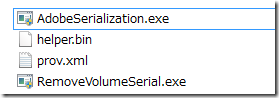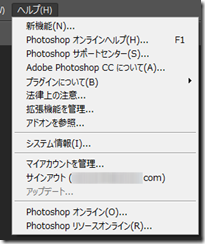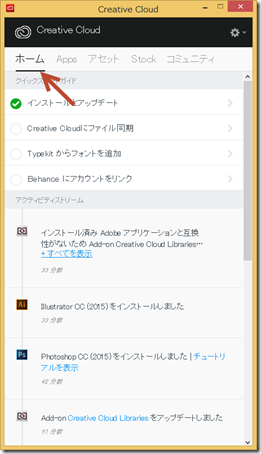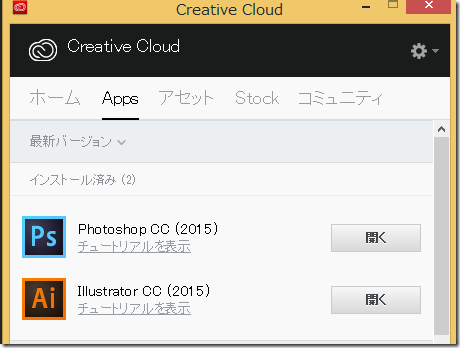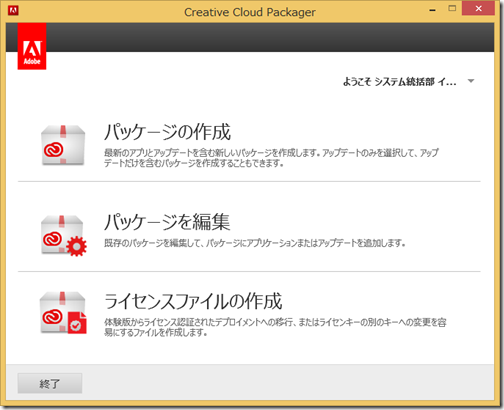Creative Cloud エンタープライズ版を契約し、シリアル番号ライセンスによる匿名ユーザー認証で運用しています。社内には、Creative Clooud 2014のパッケージを作成し展開しています。
Creative Cloud 2015がリリースされたことで、Adobe Creative Cloudに、2015の案内が表示されるようになりました。
当然、人ですから最新バージョンを使いたくなるので、「すべてアップデート」をクリックして、Creaative Cloud 2015にアップデートします。
そーすると悲しいことに、「体験版の使用」となってしまい、体験版となってしまいます。
対応方法
しっかりと検証できていないので、手順が前後するかもしれませんが、次のどれか、もしくはすべてをすることで認証させることができます。
- 社内でCreative Cloudパッケージを配布している部門から、「ライセンスファイル」を入手して、インストールしてください。
- インストール後、Photoshopかillustlrtorを起動しログインしてください。
- Adobe Creative Cloudのホームタブに移動し、再度Appタブに移動すると「開く」表記に代わります。
CC2014はライセンスファイル入りのパッケージでインストールしたので正規版として認証されてインストールされます。
そして、Adobe Creative Cloudを使用して、CC2015にアップグレードすると、アップグレードファイルは世間一般の共通インストーラーがダウンロードされてインストールされるので、ライセンスファイルが同梱されていません。
ですので、ライセンスファイルを後から追加でインストールする必要があります。
それぞれが何か詳細がわかりませんが、自分は「RemoveVolumeSerial.exe」を実行してから、「AdobeSerialization.exe」を実行しました。実行する前には、Adobeのソフトウェアは終了させておいたほうが良いでしょう。
ちなみに、実行しても画面が暗転してWindowsのインストール確認だけで、画面には何も表示されず、すぐに終了します。
ライセンスファイルのインストールが終わったら、Photoshopを起動させ、
ヘルプ→サインイン
をクリックします。
そのあと、Adobe Creative Cloudの画面をリフレッシュする意味で、ホームをクリックします。
で、またAppsタブに戻ります。
そーすると、「体験版」となっていた箇所が、「開く」になります。
ちなみに、アプリケーションは一度は起動する必要があります。
Photoshopでサインインしたら、Photoshopは「開く」で、illustlratorは「体験版」となっていました。
仕方ないので、illustlatorを起動してから、Adobe Creative Cloudのホームタブに移動して、Appsタブに戻るとillustlatorも「開く」となりました。
参考:ライセンスファイルの作成方法(管理部門のみ)
Creative Cloud Packagerで、ライセンスファイルの作成をクリックすれば作成できます。