NuGetは、開発に必要な追加パッケージをひとまとめに管理し、容易に導入することができるVisual Studioの追加アドインです。パッケージの依存関係を管理しており、導入したいパッケージが、依存するパッケージを合わせてダウンロードし展開することができます。
想定ケース
NuGetを使用して、テストプロジェクトの初期設定をしようとしているとします。
私のお気に入りのパッケージはすべてNuGet上にあり、それらを数秒でインストールすることができます。
または、インストールしたいすべてのパッケージを依存関係に持つ専用のプロジェクトを作成しておくこともできます。
私の一般的なテストプロジェクトには、Nunit、Rhino mocks、Structuremap.automockingを参照させます。
それらを全て持っているオリジナルのパッケージを1つ用意します。
使用するツール
NuGet Package Explorer
http://nuget.codeplex.com/releases/59864/clickOnce/NuGetPackageExplorer.application
使用事前準備
NuGet Package Explorerでの操作
- NuGet Package Explorerをインストールし、起動させます。
- File –>Newを選択します。
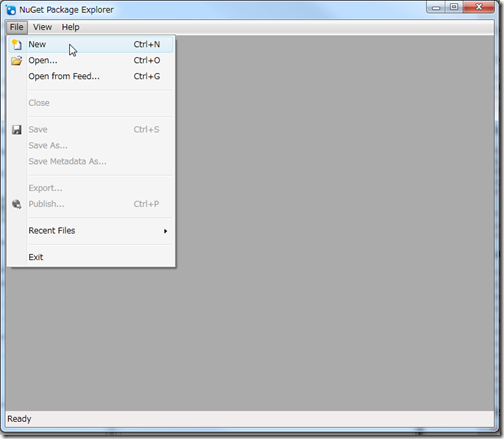
- Edit –>Edit Package Metadataを選択します。
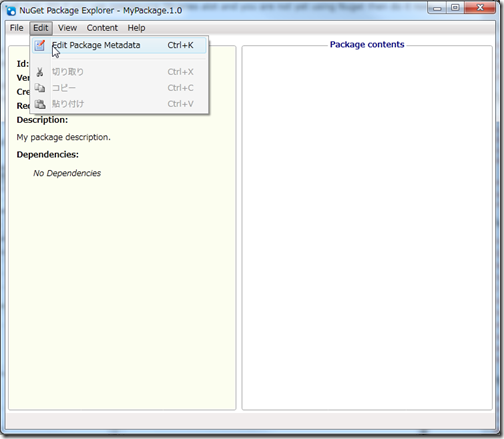
- 各項目に任意の値を入力します。
ここでは、以下のような値を設定しています。
ID:Testframework
Title:Testframework
Description:テストプロジェクトの設定。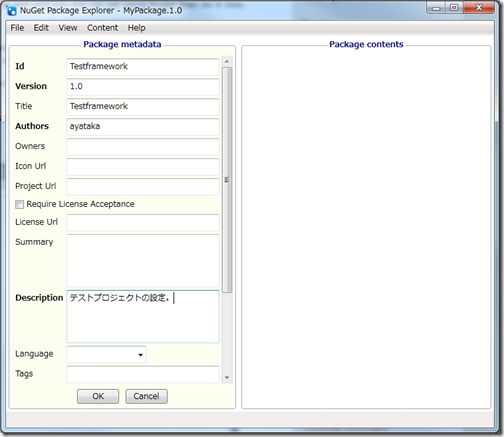
- 依存関係を設定します。スクロールバーを下に下げ、Dependenciesの項目を設定します。
左側にある参照ボタンをクリックして、参照ウィンドウを開きます。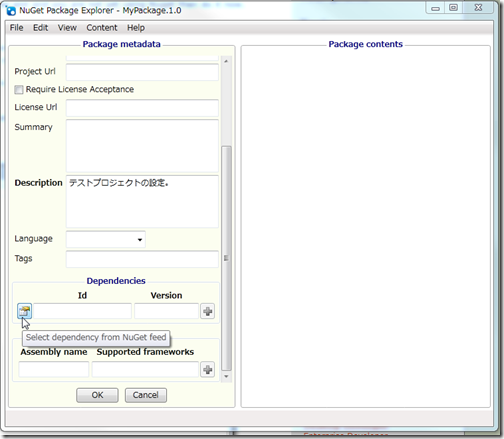
- 右上の検索ボックスにパッケージ名を入力し、Enterを押してフィルタリングし、依存関係に追加したいパッケージを探します。
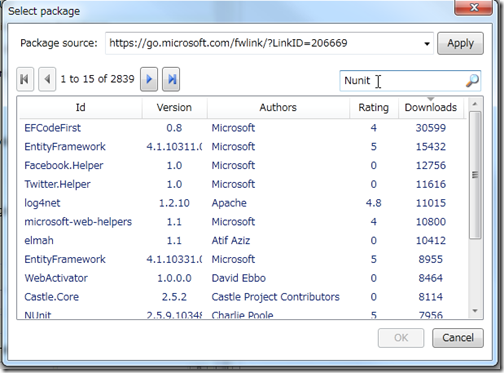
追加したいパッケージを選択して、OKボタンをクリックします。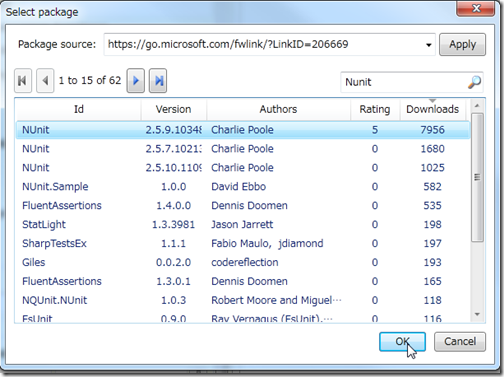
すると、画面上に追加したパッケージが表示されます。
後2つパッケージを追加しますので、+ボタンをアイコンをクリックして行を追加します。
後は、上記手順を繰り返し必要なパッケージを追加します。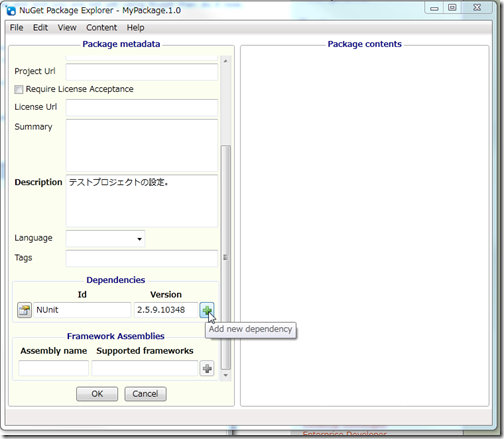
- OKボタンをクリックし、編集モードを閉じます。
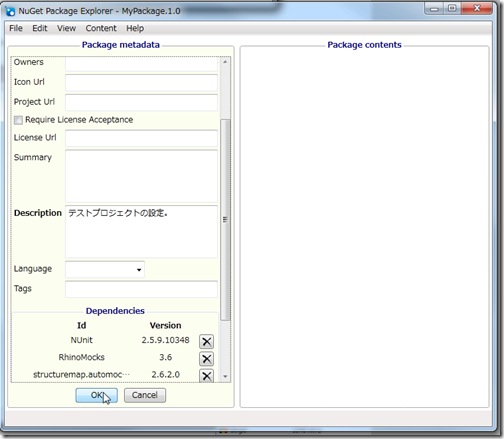
次のような表示になります。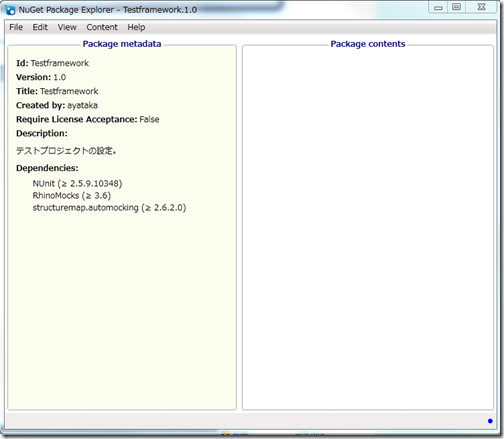
- File –>Saveをクリックし、ファイルを任意の場所に保存します。
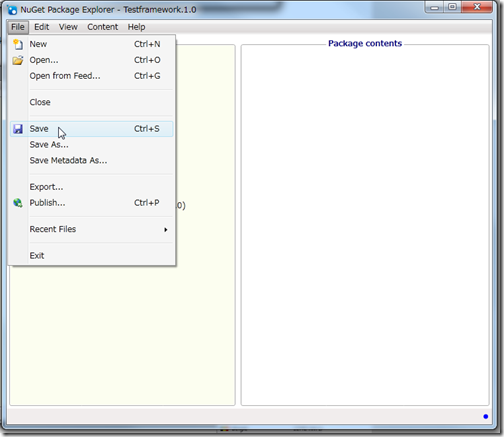
Visual Studioでの操作
- Visual Studioを起動します。
あらかじめ、NuGetのインストールを完了しておきます。
メニュバーのツール→Library Package Manager→Package Manager Settingsをクリックします。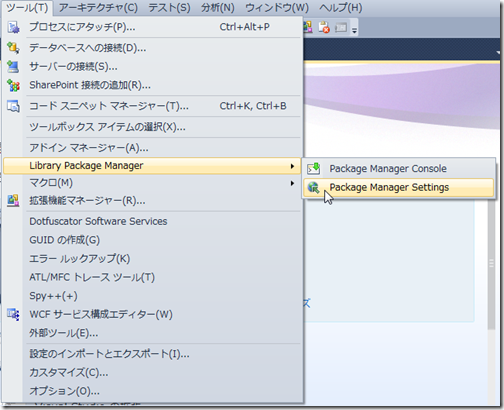
- オプションダイアログの左メニューからPackage Sourcesを選択します。
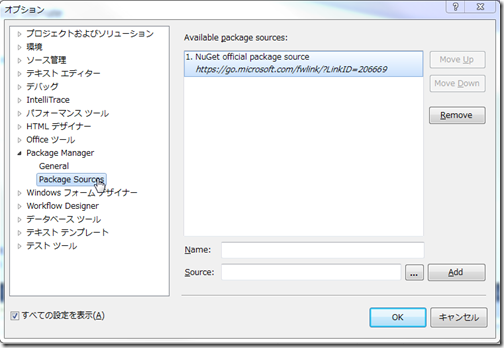
- Sourceの右横の…ボタンをクリックし、先ほどNuGet Package Explorerでファイルを保存したディレクトリを選択します。Addボタンをクリックし、ディレクトリを追加します。
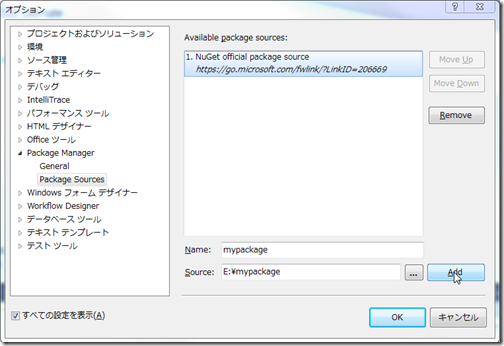
- OKボタンをクリックしダイアログを閉じます。
使用して見る
以上で準備が完了したので、実際に使用してみます。
- 任意のプロジェクトを作成します。
- ソリューションエクスプローラーのプロジェクト上で、右クリックし、Add Library Package Referenceをクリックします。
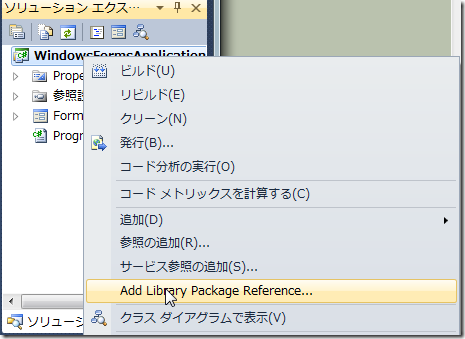
- 作成したパッケージを検索し、インストールします。
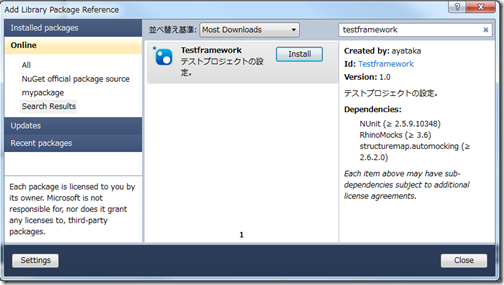
注意:外部参照のため、ソースは動作しません。 - プロジェクトで必要なすべての参照を追加しなければなりません。
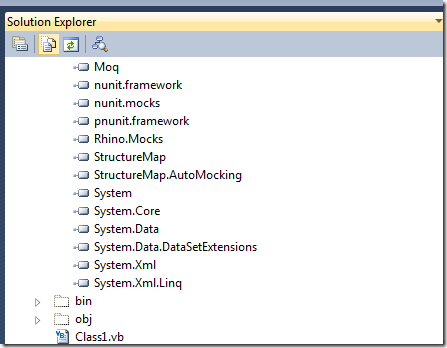
参考
Less Than Dot – Blog – Nuget makes life so much easierを元にして、投稿したエントリーです。