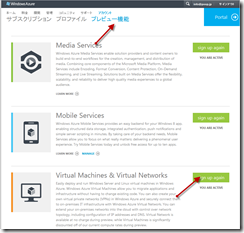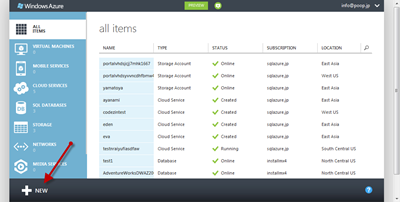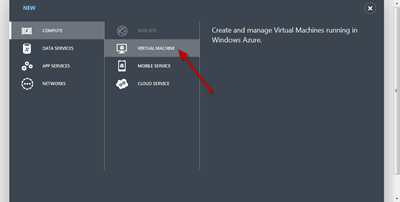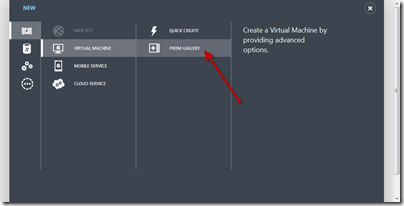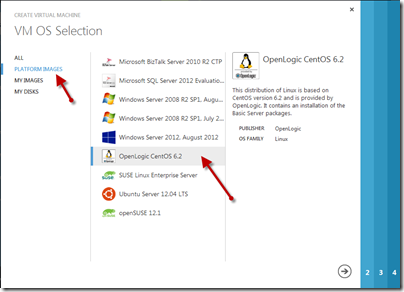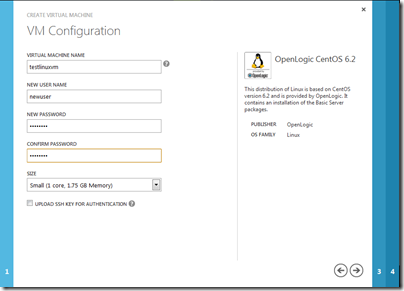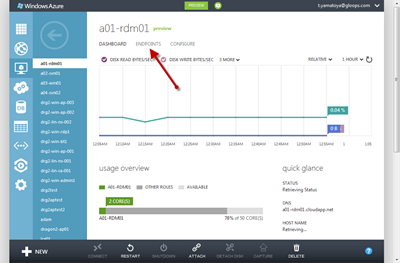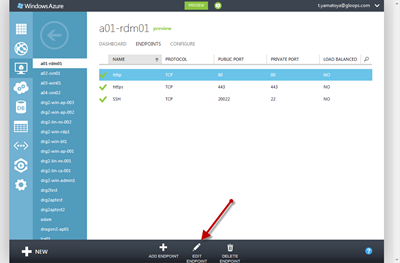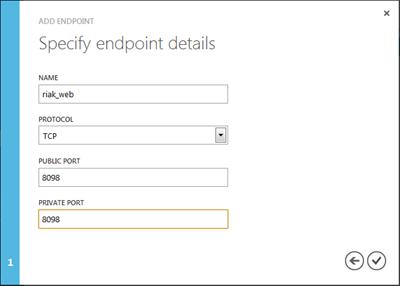Riak on Windows Azureのインストール方法
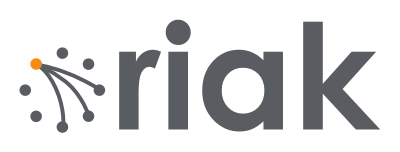
分散ストレージ技術を使用したNOSQL型のOSSであるriakをWindows Azure Virtual Machineにインストールする方法が紹介されていたので、ざっくり意訳してみた。
ざっくりとしたインストール手順は次の4ステップ。
- Windows Azure Previce Management Portalを使用してCentOSの仮想マシンを作成する
- PuttyやSSHを使用してCentOS仮想マシンに接続する
- シェルスクリプトを使用してCentOSとRiakを設定する
- Riakのクラスター化とテストデータをロードする
CentOS仮想マシンを作成する
Windows Azure Virtual Machine Preview機能をサインアップする。
仮想マシンをWindows Azure上に作成するには、Windows Azure Virtual Machine Previewに申し込む必要があります。もし、まだWindows Azureアカウントを持っていないなら、フリートライアルアカウントをサインアップすることもできます。
- https://account.windowsazure.com/ に移動し、Windwos Azureアカウントでインストールする
- アカウント→プレビュー機能をクリックする。Virtual Machine & Virtual Networkをクリック。

CentOS Linuxが動作する仮想マシンを作成する
- Windows Azure Preview Management PortalにWindows Azureアカウントでログインする
- Managementポータルで、ページの左下の「+NEW」をクリックする。

- [Compute]-[Virtual Machine]を選択。

[From Gyallery]を選択する。
[PLATFORM IMAGE]-[OpenLogic CentOS 6.2]を選択する。右下の矢印ボタンをクリックする。
- VM Configurationページで、次の情報を設定します。
CONNECT TO EXISITING VIRTUAL MACHINE
Virtual Machine Name:「testlinuxvm」
User Name:「newuser」
Password:強力なパスワードを入力
Confirm Password:パスワードの再入力
ドロップダウンリストからサイズを選択する
- VM Modeページで、次の情報を設定します。
STANDALONE VIRTUAL MACHINEを選択する。
DNS名に、任意のDNS名を入力する。たとえば、「testlinuxvm」
Storage Accountで、Use Automatically Generated Storage Accountを選択する
REGION/AFFINITY GROUP/VIRTUAL NETWORKで、仮想マシンのイメージをホストするリージョンを選択する。 - VM OptionページのAvailability Setで、noneを選択する
- Windows Azure上に仮想マシンの準備が完了します。
エンドポイントの設定
Windows Azure 仮想マシンにリモート接続するには、必ずエンドポイントを設定しなければなりません。
- Management Portalで、Virtual Machineを選択し、新しい仮想マシン名を選択し、Endpointを選択します。

- エンドポイントの設定ページの下部の「Edit Endpoint」ボタンを選択します。パブリックポート22番のSSHエンドポイントの設定をします。

- [Add Endpoint]ボタンを選択し、次の情報を設定します。
riak_web
TCP
8098
8098
CentOS仮想マシンにPuttyかSSHで接続する
SSHかPuttyを使用して設定したEndpointで仮想マシンに接続します。
Linux/Macユーザー
$ ssh newuser@testlinuxvm.cloudapp.net -o ServerAliveInterval=180シェルスクリプトを使用してCentOSとRiakの設定をする
次のコマンドを入力する。
sudo su –
curl –s https://github.com/glickbot/riak_on_azure/blob/master/azure_install_riak.sh|sh