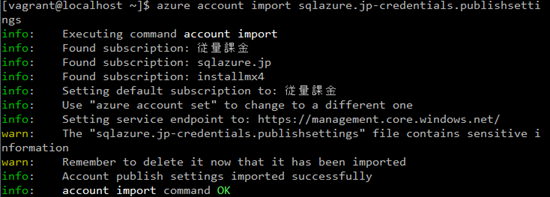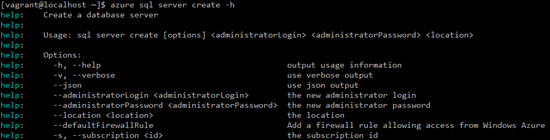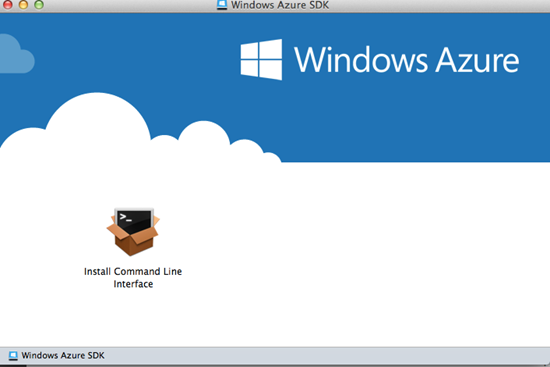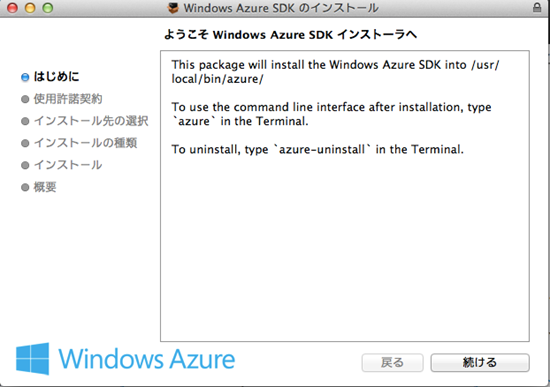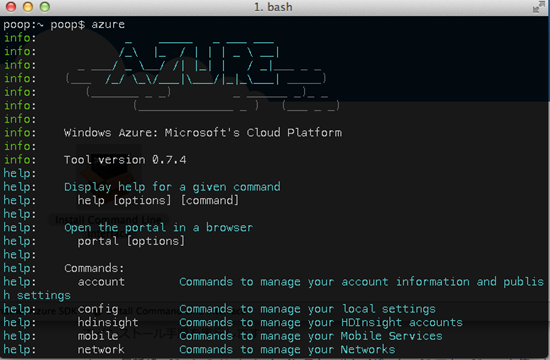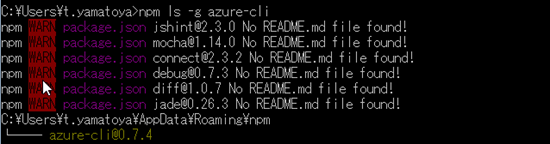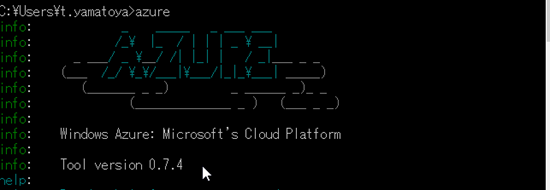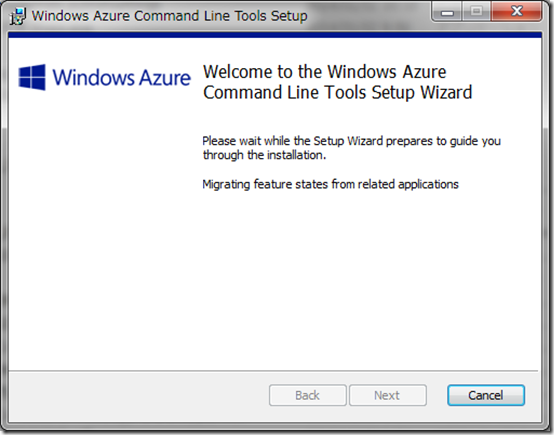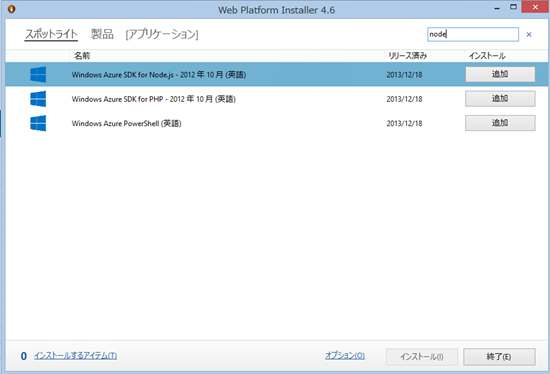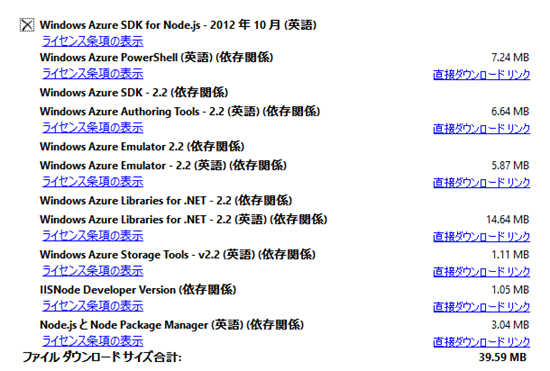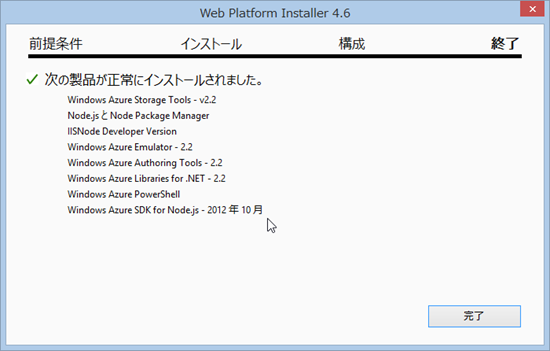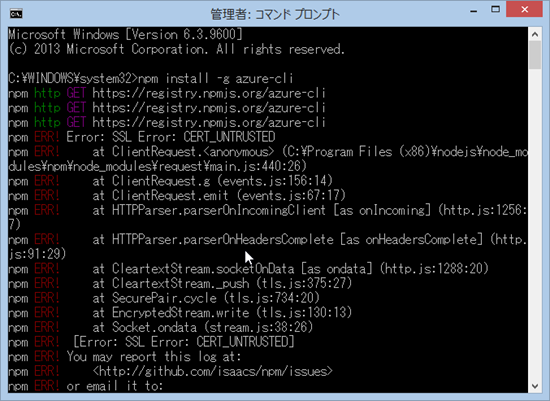連載:Windows Azure SQL Databases入門
Windows Azure CLI tool for Windows, Mac and LinuxでAzure SQLサーバーを作成する
Windows Azure CLI tool for Windows, Mac and Linuxを使用して、Windows Azure SQL Databasesサーバーを作成してみましょう。
Windows Azure CLI tool for Windows, Mac and Linuxでサブスクリプション情報を取得する
Windows Azure CLI tool for Windows, Mac and Linuxで、Azureを操作するには、操作対象のWindows Azureサブスクリプション情報を設定する必要があります。
1.Windows Azureサブスクリプションファイル(.publishSettings)をダウンロードする
azure account download
コマンドを実行すると、ブラウザが起動しサブスクリプションファイル生成ページにアクセスします。ファイルをダウンロードします。GUIを有効にしていない場合は、ブラウザが起動しません。ブラウザが使用できる環境で、自分でダウンロードして操作環境に配置する必要があります。
2.ダウンロードしたサブスクリプションファイルをインポートする
azure account import sqlazure.jp-credentials.publishsettings
3.インポートされたサブスクリプション情報を確認する
azure account list
インポートされたサブスクリプション情報が表示されます。
複数のサブスクリプションを持っている場合は、複数のサブスクリプションが表示されます。
Windows Azure CLI tool for Windows, Mac and LinuxでAzure SQLサーバーを作成する
Windows Azure SQL DatabasesサーバーをWindows Azure CLI tool for Windows, Mac and Linuxで作成しましょう。
Windows Azure SQL Databasesサーバーを作成するには、[azure sql server create]コマンドを使用します。
azure sql server create [options] <administratorLogin> <administratorPassword> <location>
実際にサーバーを作成してみましょう。
azure sql server create norayuni P@ssqord1 "East Asia"
作成が完了すると、サーバー名が表示されます。
ちなみに、[—json]オプションをつけるとレスポンスがjsonで返ってきます。
azure sql server create norayuni P@ssqord1 "East Asia" –json
9