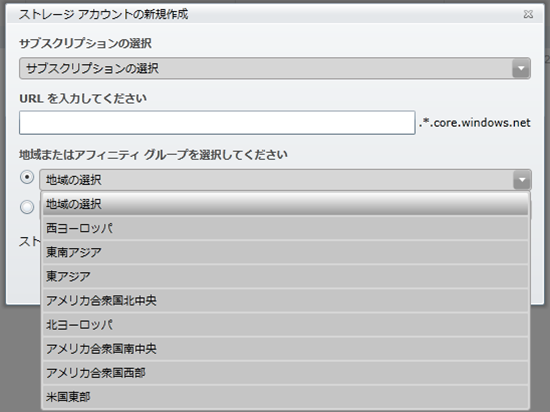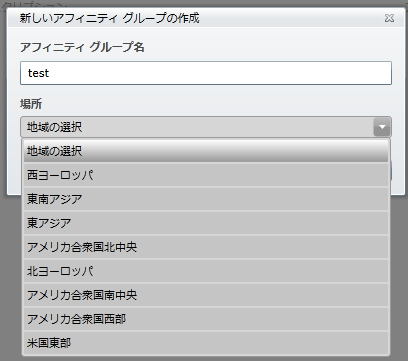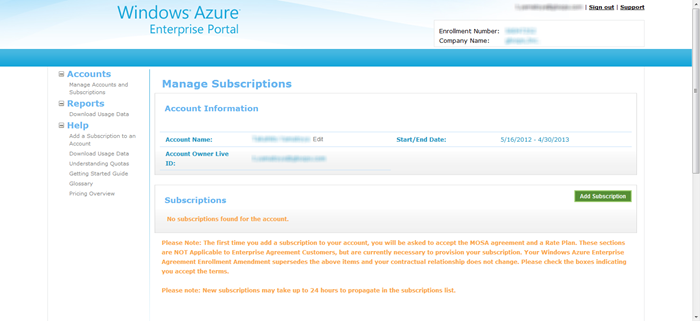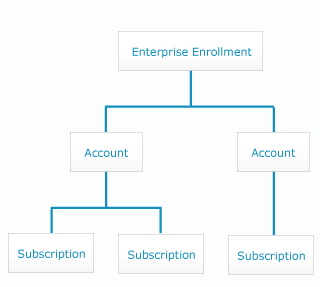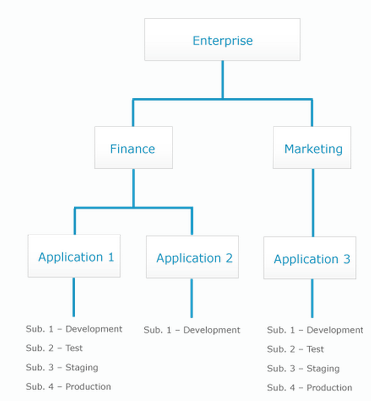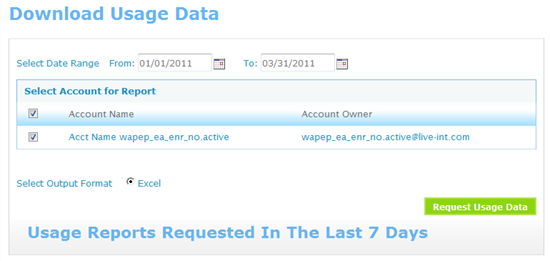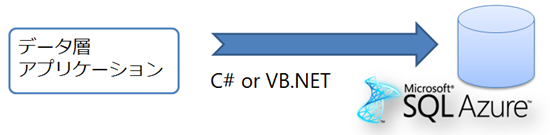Windows Azure に関する正式なアナウンスを公開する場として知られる、
Windows Azure Team Blogにて
「Annoucing New Windows Azure Services to Deliver "Hybrid Cloud"」が投稿されました。
Amazonちっくになるね!とか突っ込みそうになるけど、
そのあたりは、明日の朝にはpnop抱かれたい役の方がわかりやすくBlogを書いてくれると思うので割愛。
Azure Team Blogに、
今回のWindows Azureの更新内容をまとめた Fact Sheet が公開されている。
Fact Sheetで、SQL Azure(と言えるのも後少しだけど…)に関連する内容があったので、
ピックアップしておく。
Windows Azure SQL Reporting
これまでSQL Azure ReportingとしてPreview公開されてきたサービスが、
Windows Azure SQL Reporting とブランド名を変えて、generally available された。
セキュアで、柔軟性があり、コスト効率のいいクラウドベースのサービス。
システム管理や追加のソフトウェア、ハードウェアが不要で、組織内外でレポート公開を可能にする
レポーティングサービスです。
と言うわけで、今のところSQL Azureに関する発表は、これぐらい。
後は、SQL Azure Data Syncのアップグレードが
予告されてることぐらい(SQL Data Syncのクライアントエージェントのアップグレード通知)。