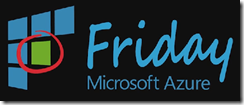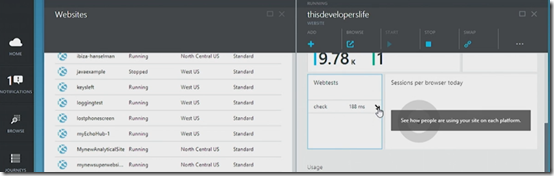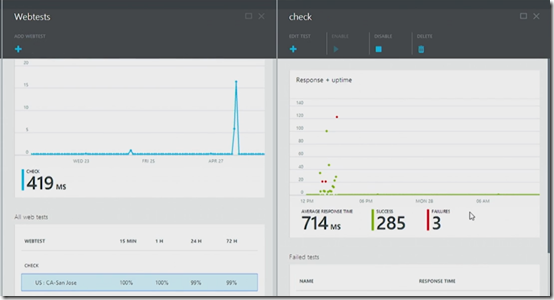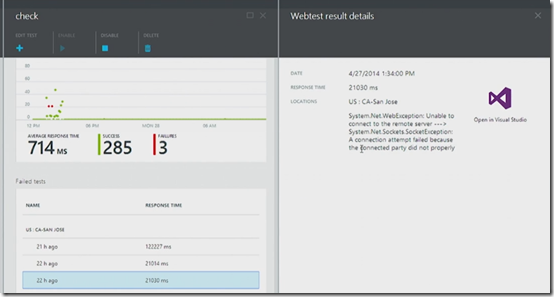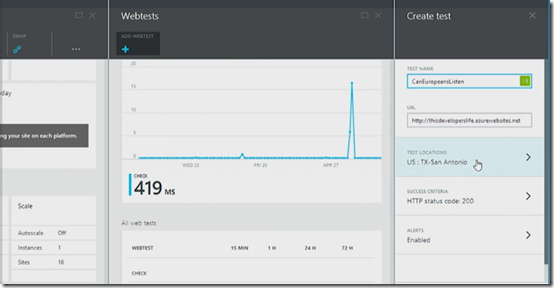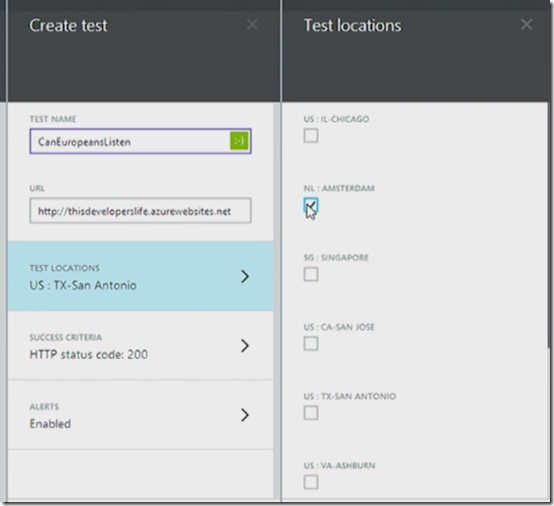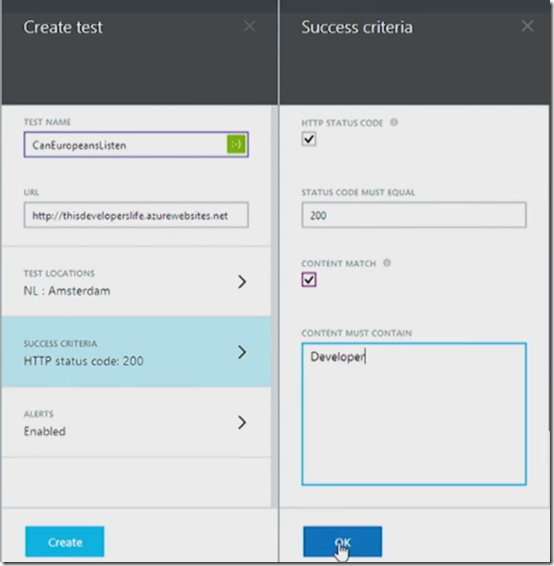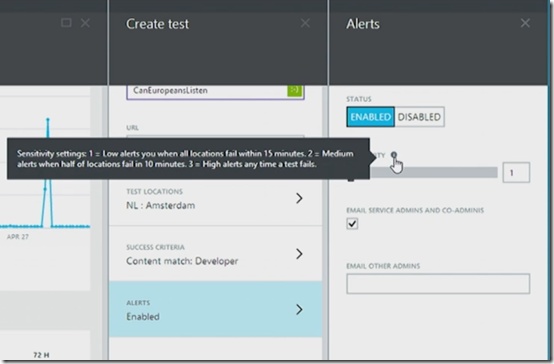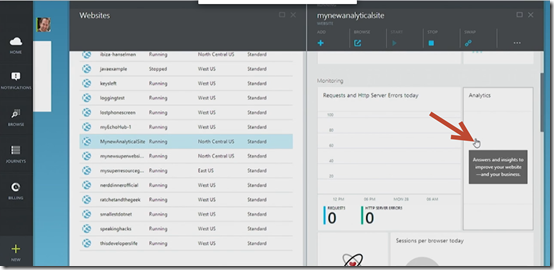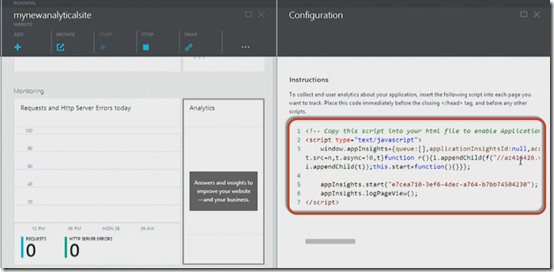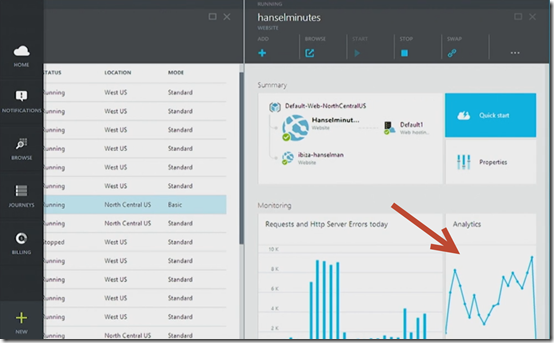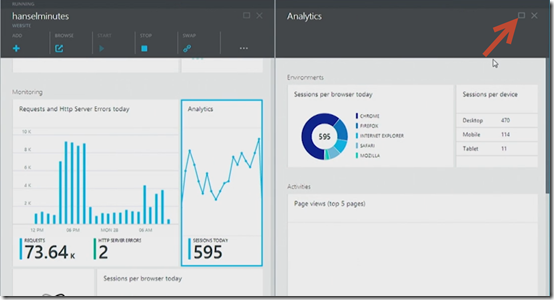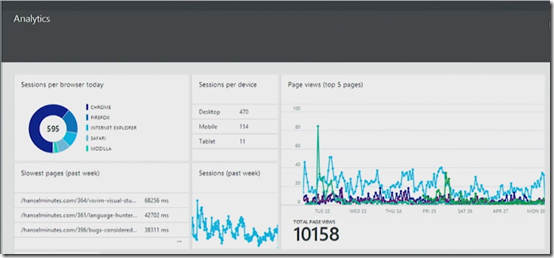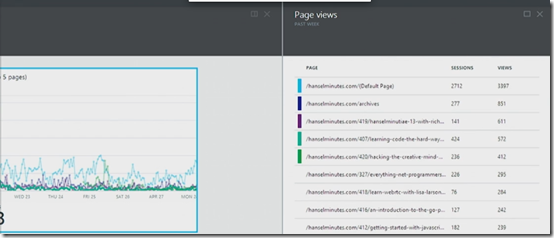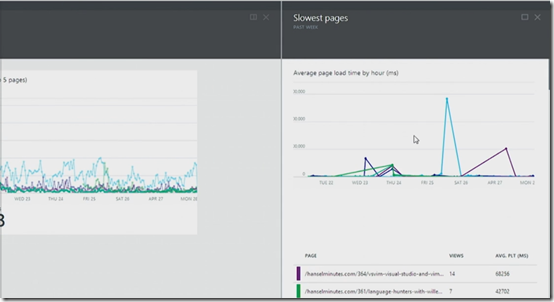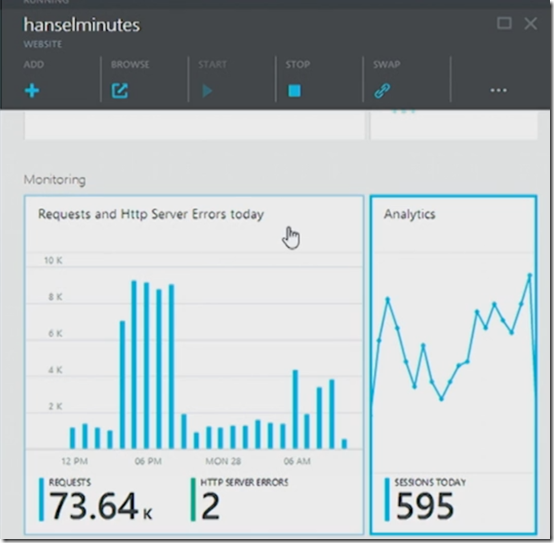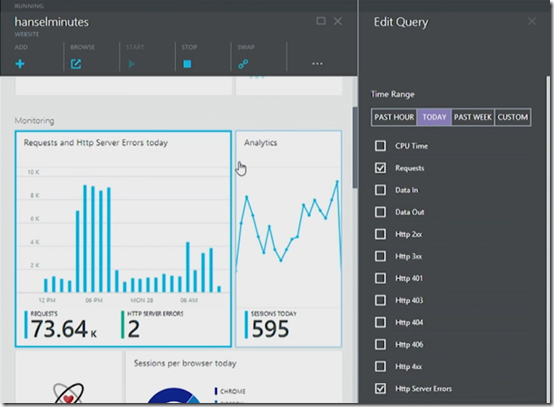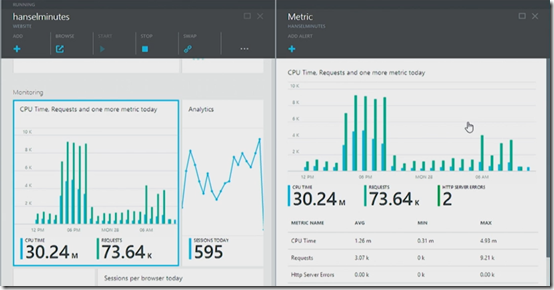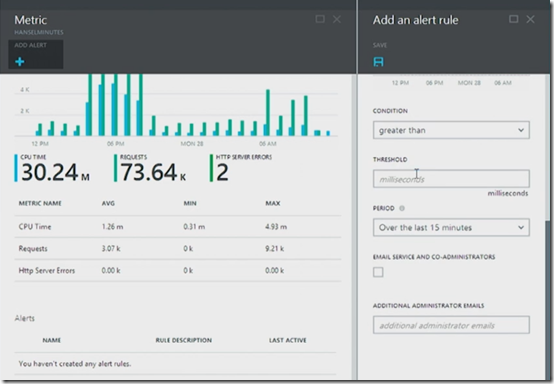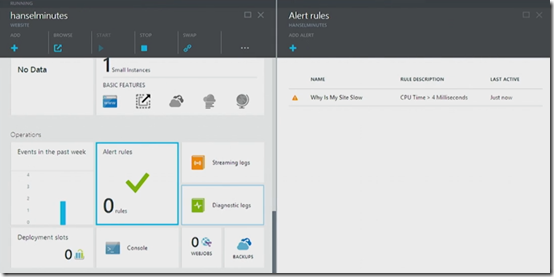ネタ元:Use port pings instead of ICMP to test Azure VM connectivity
ICMPプロトコルは、Azureのロードバランサーで許可されていないので、インターネットやAzure 仮想マシン内からAzure仮想マシンにpingをしても結果を取得できません。
エンドポイントを設定して、エクスターナルのIPを使用するネットワークトラフィックの場合の話で、Azure仮想ネットワークゲートウェイやExpressRouteを使って接続するときには、ICMPはブロックされません。
接続テストをするには、代わりにポートPingを使用することをお勧めします。
Ping.exeはICMPを使用するので、特定のTCPポートにpingできるPsPing, Nmap, or Telnetのようなツールを使用します。
たとえば、Azure仮想マシン内からyahoo.comにpingするとリクエストタイムアウトします。これは、AzureロードバランサーでICMPがブロックされているからです。
C:\>ping yahoo.com
Pinging yahoo.com [206.190.36.45] with 32 bytes of data:
Request timed out.
Request timed out.
Request timed out.
Request timed out.
Ping statistics for 206.190.36.45:
Packets: Sent = 4, Received = 0, Lost = 4 (100% loss),
しかし、特定のポートに接続テストができるSysinternalツールのPsPingを使用して、Azure仮想マシンからインターネット上のサイトの80番ポートにテストをすると成功します。
C:\Users\craig\Downloads\PSTools>psping yahoo.com:80 PsPing v2.01 - PsPing - ping, latency, bandwidth measurement utility Copyright (C) 2012-2014 Mark Russinovich Sysinternals - www.sysinternals.com TCP connect to 206.190.36.45:80: 5 iterations (warmup 1) connecting test: Connecting to 206.190.36.45:80 (warmup): 53.25ms Connecting to 206.190.36.45:80: 52.26ms Connecting to 206.190.36.45:80: 52.14ms Connecting to 206.190.36.45:80: 52.32ms Connecting to 206.190.36.45:80: 51.48ms TCP connect statistics for 206.190.36.45:80: Sent = 4, Received = 4, Lost = 0 (0% loss), Minimum = 51.48ms, Maximum = 52.32ms, Average = 52.05ms
ちなみに、bing.comへのICMP pingだけは例外的に動作します。BingとAzureは両方マイクロソフトが提供するからです。
C:\Users\craig\Downloads\PSTools>psping bing.com PsPing v2.01 - PsPing - ping, latency, bandwidth measurement utility Copyright (C) 2012-2014 Mark Russinovich Sysinternals - www.sysinternals.com Pinging 204.79.197.200 with 32 bytes of data: 5 iterations (warmup 1) ping test: Reply from 204.79.197.200: 6.85ms Reply from 204.79.197.200: 2.47ms Reply from 204.79.197.200: 2.30ms Reply from 204.79.197.200: 2.95ms Reply from 204.79.197.200: 2.39ms Ping statistics for 204.79.197.200: Sent = 4, Received = 4, Lost = 0 (0% loss), Minimum = 2.30ms, Maximum = 2.95ms, Average = 2.53ms
オンプレミスからAzure仮想マシンにテストをすると、同様の結果となります。ICMPトラフィックは、Azureロードバランサーでブロックされ、pingはタイムアウトします。しかし、代わりにポートpingをすれば、仮想マシンが起動していてファイヤーウォールでポートブロックされていなくてエンドポイントがされていれば、成功します。
C:\>ping CLJun21WS12R2A.cloudapp.net
Pinging CLJun21WS12R2A.cloudapp.net [23.100.76.67] with 32 bytes of data:
Request timed out.
Request timed out.
Request timed out.
Request timed out.
Ping statistics for 23.100.76.67:
Packets: Sent = 4, Received = 0, Lost = 4 (100% loss),
C:\>psping CLJun21WS12R2A.cloudapp.net:56972
PsPing v2.01 - PsPing - ping, latency, bandwidth measurement utility
Copyright (C) 2012-2014 Mark Russinovich
Sysinternals - www.sysinternals.com
TCP connect to 23.100.76.67:56972:
5 iterations (warmup 1) connecting test:
Connecting to 23.100.76.67:56972 (warmup): 60.44ms
Connecting to 23.100.76.67:56972: 61.28ms
Connecting to 23.100.76.67:56972: 63.41ms
Connecting to 23.100.76.67:56972: 63.69ms
Connecting to 23.100.76.67:56972: 60.41ms
TCP connect statistics for 23.100.76.67:56972:
Sent = 4, Received = 4, Lost = 0 (0% loss),
Minimum = 60.41ms, Maximum = 63.69ms, Average = 62.20ms
C:\>psping CLJun21WS12R2A.cloudapp.net:5986
PsPing v2.01 - PsPing - ping, latency, bandwidth measurement utility
Copyright (C) 2012-2014 Mark Russinovich
Sysinternals - www.sysinternals.com
TCP connect to 23.100.76.67:5986:
5 iterations (warmup 1) connecting test:
Connecting to 23.100.76.67:5986 (warmup): 61.49ms
Connecting to 23.100.76.67:5986: 65.29ms
Connecting to 23.100.76.67:5986: 67.08ms
Connecting to 23.100.76.67:5986: 62.70ms
Connecting to 23.100.76.67:5986: 60.99ms
TCP connect statistics for 23.100.76.67:5986:
Sent = 4, Received = 4, Lost = 0 (0% loss),
Minimum = 60.99ms, Maximum = 67.08ms, Average = 64.02ms