Windows Azure Web SitesでphpMyAdmin
phpMyAdminは、WebベースのMySQLデータベースの管理ツールです。
テーブル作成、データの編集、データのエクスポート・インポートなど多くのタスクに使用します。
Windows AzureでMySQLのDB管理をするのに必要なツールだと思います。
Windows Azure Web SitesでphpMyAdminをインストールして設定する方法について説明します。
1. 空のサイトを作成する
最初に、Windows Azureで新しいサイトを作成します。
1サブスクリプションにつき10個まで無料でサイトを作成できるので、phpMyAdminは無料で動作させることができます。
Windows Azureポータル上の[Quick Create]オプションで新しい空のサイトを作成します。
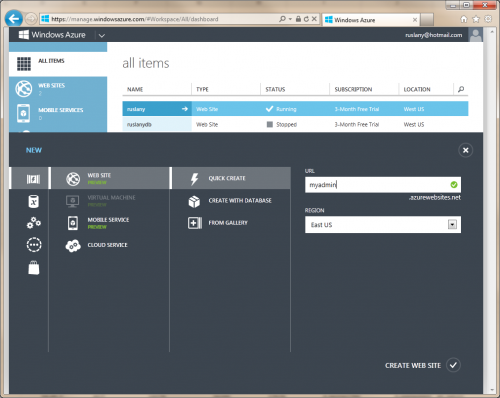
2. MySQLデータベースの接続文字列の取得
すでに用意しているMySQLデータベースを使用するか、MySQLデータベースを作成して、サイト用のデータベースへのリソースページへのリンクを使用します。
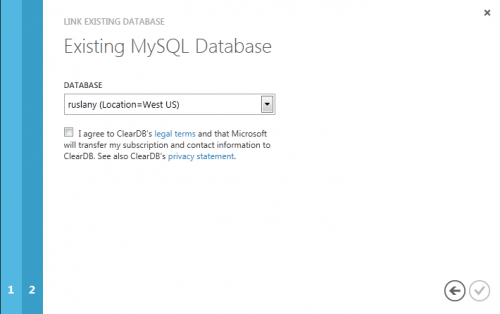
サイトのダッシュボードページで、[View conneciton strings]を使用して、データベースの接続文字列を取得します。
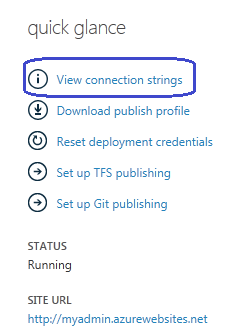
phpMyAdmin経由でデータベースにログオンするために接続文字列を使用します。
接続文字列は次のようになります。
Database=some-db-name;Data Source=some-hostname;User Id=some-username;Password=some-password
3. phpMyAdminのダウンロードと設定
オフィシャルサイトから最新のphpMyAdminを取得します。
ダウンロードしたら、解凍します。
example、js、libraries、setup、themesディレクトリと同じところにconfig.inc.phpファイルが作成されます。
そのファイルに以下の内容を貼り付けます。
<?php
$cfg[‘blowfish_secret’] = ‘ba17c1ec07d65003’; // use here a value of your choice
$i = 0;
/* First server */
$i++;
/* Authentication type */
$cfg[‘Servers’][$i][‘auth_type’] = ‘cookie’;
/* Server parameters */
$cfg[‘Servers’][$i][‘host’] = ‘some-hostname’; // Replace with value from connection string
$cfg[‘Servers’][$i][‘connect_type’] = ‘tcp’;
$cfg[‘Servers’][$i][‘compress’] = false;
$cfg[‘Servers’][$i][‘extension’] = ‘mysqli’;
$cfg[‘Servers’][$i][‘AllowNoPassword’] = false;
?>
5. Windows AzureにphpMyAdminファイルをアップロードする
複数のアップロード方法が提供されていますが、ここではFTPを使用します。
FTPホスト名とユーザー名を管理ポータルのサイトのダッシュボードから取得し、接続します。
/site/wwwroot/ディレクトリにアップロードします。
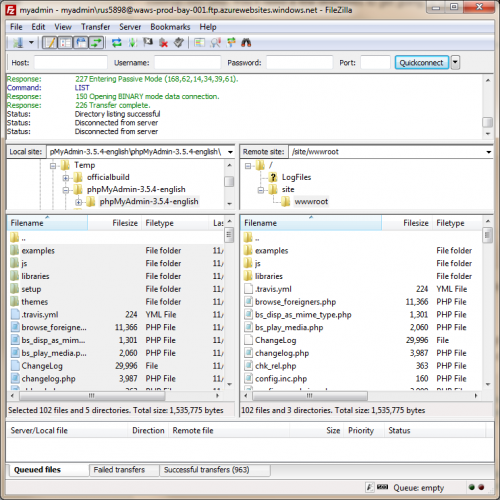
6. MySQLデータベースにログオンする
新規に作成されたサイトにブラウザでアクセスします。
接続文字列から、ユーザIDとパスワードを確認してログオンします。
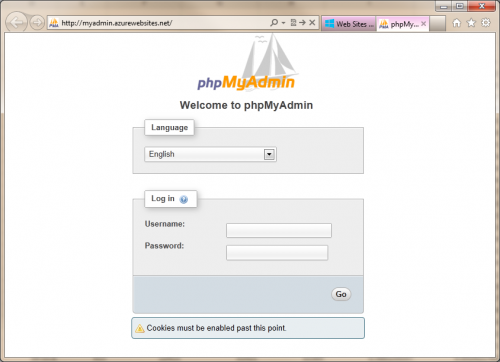
元ネタ
phpMyAdmin on Windows Azure Web Sitesをざっくり意訳した投稿です。