SQL Azure契約
概要
SQL Azureを使用するためには、2010年1月段階では、Microsoft Online Services カスタマー ポータルからMicrosoftと契約を締結する必要があります。契約の際には、クレジットカードが必要となり、料金請求&支払はクレジットカードを通して行われます。
SQL Azureは、SQL Server Express
Editionのような無料で使用できるお試し用&Lite版は提供されていません。
一応、2010年7月31に提供が終了するWindows
Azure Platform導入特別プランにて、SQL Azureの最初の3か月間無料使用権が提供されています。
契約方法や手順については、下記サイトにて説明されています。
- 一般的なプランによる契約手順:Windows Azure 購買~アクティブ化 Step by Step
- パートナー向けプランやMSDN特典での契約手順:Windows Azure Platform サービス購入 (パートナー割引)
- 全般的な紹介: SQL Azureを実際に活用する
用意する物
契約を行う前に以下の物を事前に準備する必要があります。
- Windows Live ID
- クレジットカード(現在は、VISA、Master Card、American Expressの3種類のみ)
契約手順
ここでは、パートナー契約の「Windows Azure Platform初期特別提供」プランの契約手順について説明する。
| 項番 | スクリーンショット | 説明 |
|---|---|---|
| 1 |
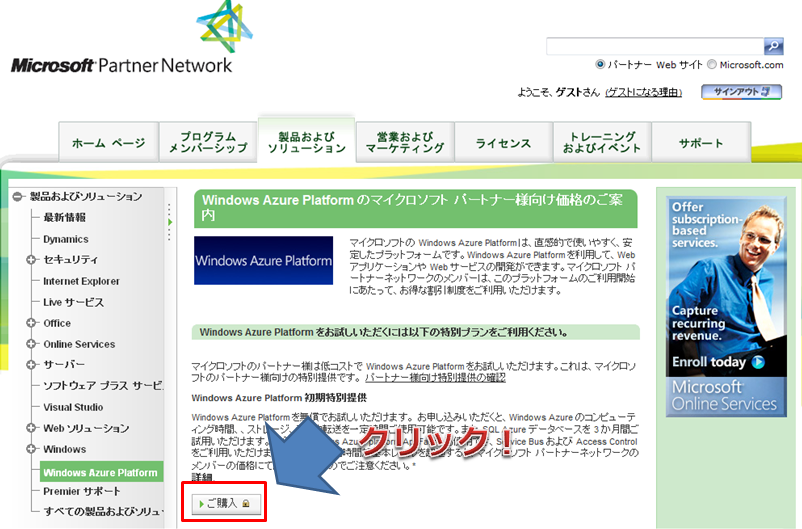 |
「Windows
Azure Platform のマイクロソフト パートナー様向け価格のご案内」にアクセスします。 「Windows Azure Platform初期特別提供」の詳細を確認します。 確認し問題がなければ、「ご購入」ボタンをクリックします。 ※「ご購入」ボタンの上に「詳細」説明が書かれたリンクが貼ってあります。残念なことにデフォルトでは、英語ページにリダイレクトしてしまいます。日本語で確認するためには、リダイレクトされたurlを編集します。 「lang=en&locale=en-US」から「lang=ja&locale=ja-jp」へ変更します。 |
| 2 |
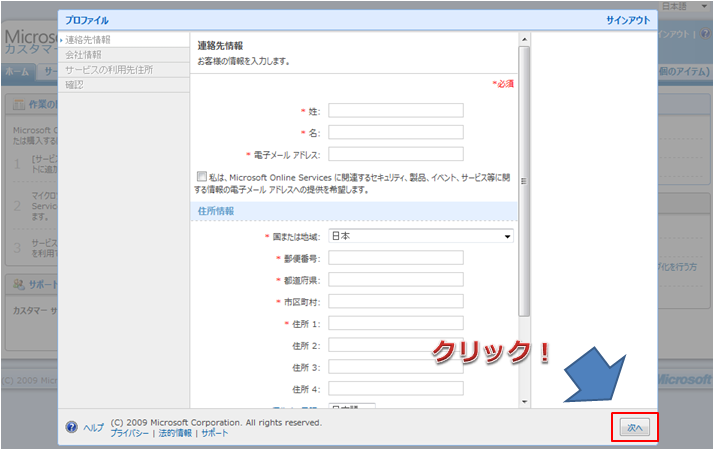 |
Windows Live IDのログイン画面が表示されますので、Windows Live IDにログインします。 連絡先情報の入力画面が表示されますので、姓名、住所情報、言語、電話番号を入力します。 「次へ」ボタンをクリックします。 ※電話番号にはハイフン無しの番号のみの受付となっているようです。 (例) 03-XXXX-XXXX |
| 3 |
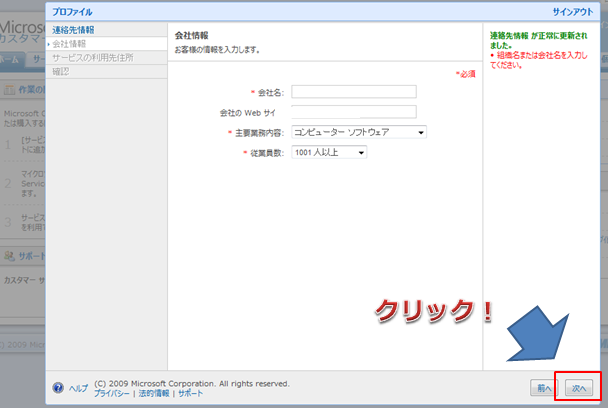 |
会社情報の入力画面が表示されますので、会社名、主要業務内容、従業員数を入力します。 「次へ」ボタンをクリックします。 |
| 4 | 情報が入力された画面(スクリーンショット無し) | サービスの利用先住所の入力画面が表示されますので、変更する必要がある場合は変更します。 「完了」ボタンをクリックします。 |
| 5 |
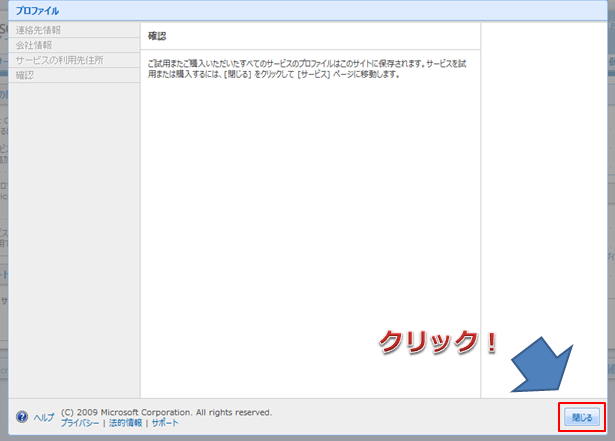 |
確認画面が表示されます。 「サービスを試用または購入するには、[閉じる]ボタンをクリックして[サービス]ページに移動します」 「閉じる」ボタンをクリックします。 |
| 6 |
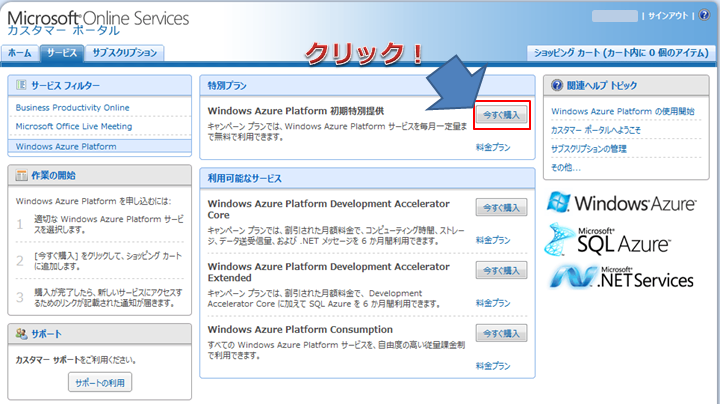 |
「Microsoft Online Services カスタマー ポータル」画面が表示されます。 Windows Azure Platform初期特別提供の「今すぐ購入」をクリックします。 |
| 7 |
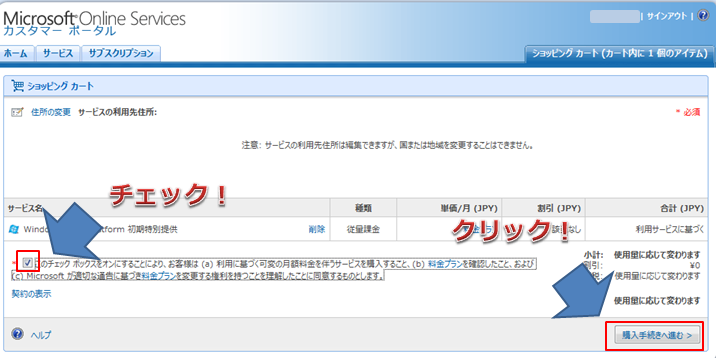 |
サービス購入と料金プランを確認したら、チェックボックスにチェックをいれます。 「購入手続きへ進む」ボタンをクリックします。 |
| 8 |
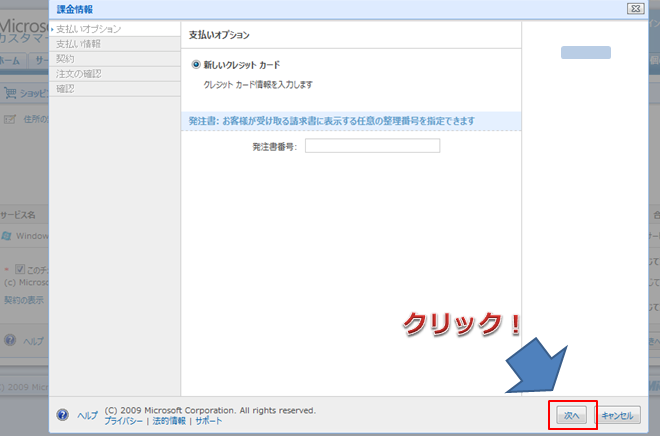 |
発注書番号を入力します。 請求書に表示する任意の整理番号を指定できます。 ※エンタープライズ利用を一応考慮したもののようですね。プロジェクトのオーダー番号(工数番号?)などが入るイメージでしょうか。 |
| 9 | イメージ画像無し | クレジット情報を入力します。 請求書先住所を入力します。 契約条項を確認します。 署名し完了です。 |
契約が完了すると、メールが送信されてきます。そのメールにデベロッパーポータルへのアドレスが記載されています。
注意事項
- サービス展開を行う前に契約の使用条件をあらかじめ確認しておきましょう。
展開するサービス形態によっては、マイクロソフトと追加契約を別途締結する必要がでてくるものもあります。
契約条件は秘密情報と宣言されていて、第三者への開示が禁止されています。 - 2010年1月時点では、Windows Azureは請求書での決済オプションは提供されていません。
しかし、Microsoft Online Servicesの他のサービスでは請求書で決済オプションを提供しているようですので、いずれWindows Azureも請求書決済が可能になると思われます。(参考:お客様の与信審査について)