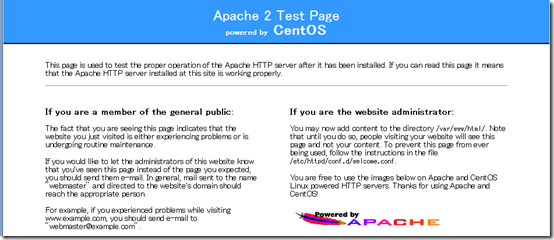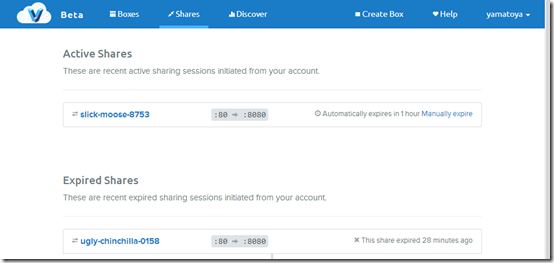Vagrantのバージョン確認
Vagrant のバージョンが、1.5以降である必要があります。次のコマンドでVagrantのバージョンを確認しましょう。
vagrant -v
次に、Vagrant Cloudで、アカウントを作成します。
作成が終わったら、Vagrantでの操作に戻ります。
Vagrant upの準備
vagrant shareするには、httpサーバーを動かしている必要があるので、httpdをインストールするVagrantfileを用意する。ポートフォワードを使用することにして、次のようなVagrantfileを使った。
Vagrantfile
VAGRANTFILE_API_VERSION = "2"
Vagrant.configure(VAGRANTFILE_API_VERSION) do |config|
config.vm.box = "hashicorp/precise32"
config.vm.network "forwarded_port", guest: 80, host: 8080
config.vm.provision:shell,:inline=> <<-EOT
yum update -y
service iptables stop
chkconfig iptables off
yum -y install httpd
chkconfig httpd on
service httpd start
EOT
end
ファイルを準備したら、仮想マシンを起動する。
vagrant up
vagrant login
vagrant shareするには、Vagrant Cloudにログインしておく必要があるので、次のコマンドでログインする。
vagrant login
vagrant share
ここまでで準備が完了なので、vagrant shareしてみる。
vagrant share
次のように結果が出力されるので、ブラウザでアクセスしてみる。 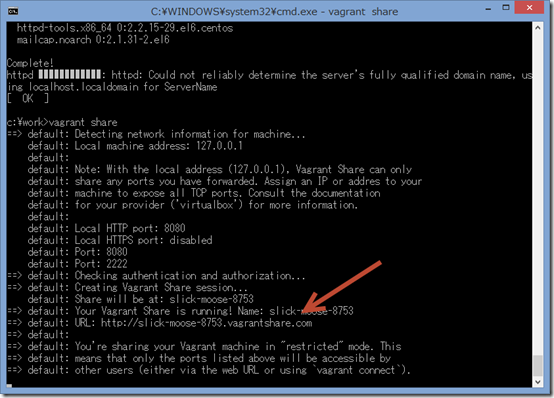
http://slick-moose-8753.vagrantshare.comに接続すると・・・
無事、アクセスできますね。これは便利!!
ちなみに、Vagrant Cloudで確認すると、次のように状態管理されていることが確認できます。
後片付け
Ctrl+c
で、Varant Shareを終了させる。
Ctrl+cで終了させると、Vagrant Cloudにも連携して、割り当てが解除される。
ウィンドウを×で閉じちゃうと、Vagrant shareは終了して、アクセスできなくなるけど、1時間たつまでは、Vagrant Cloudにそのまま情報が残る。アクセスできないし、1時間で解除されるから×で閉じてもいいけど、気持ち悪いのでおとなしく、Ctrl+cで止めましょう。
まとめ
ローカルで開発して、それの動作確認をインターネットごしにできるのは、開発用とだけでみると素敵に楽すぎる。