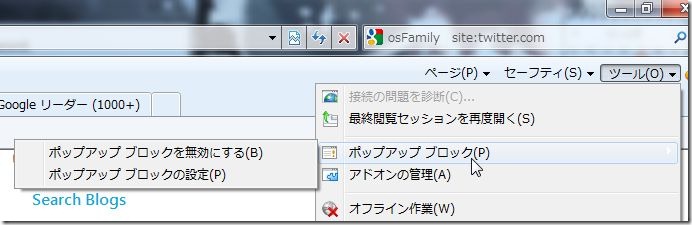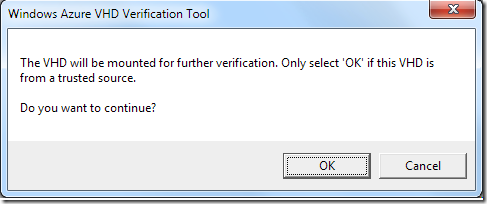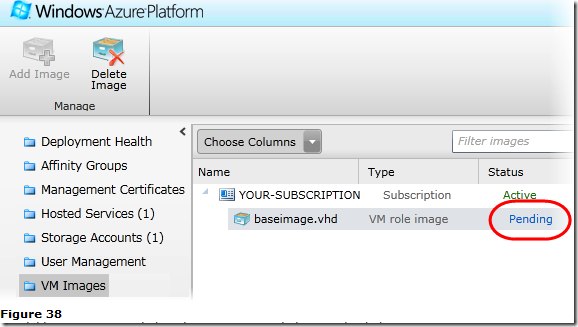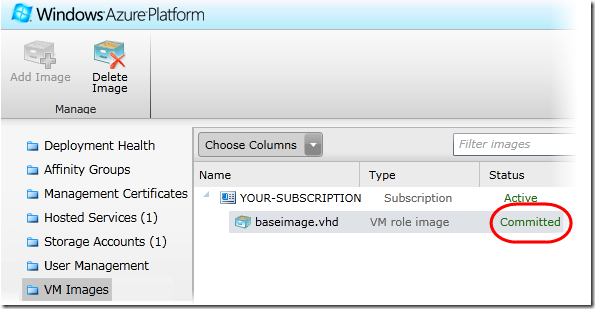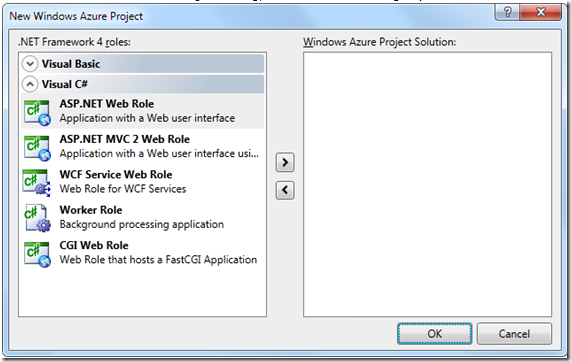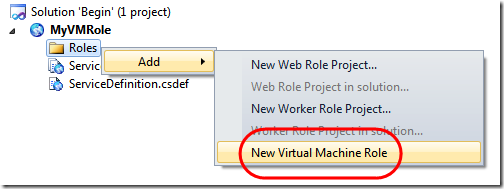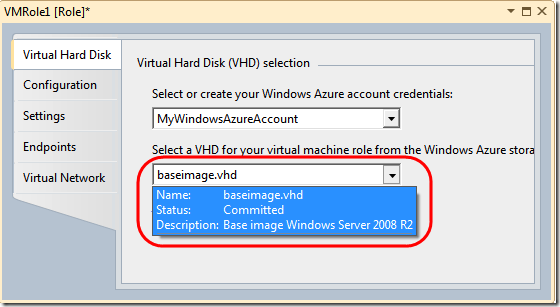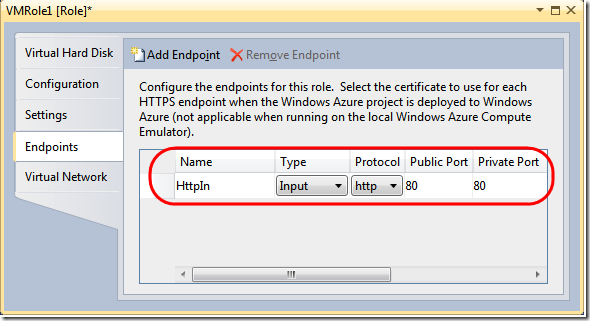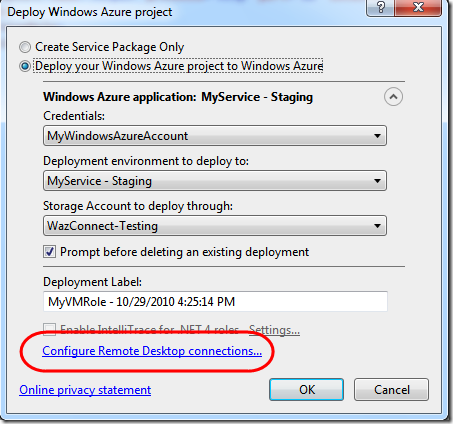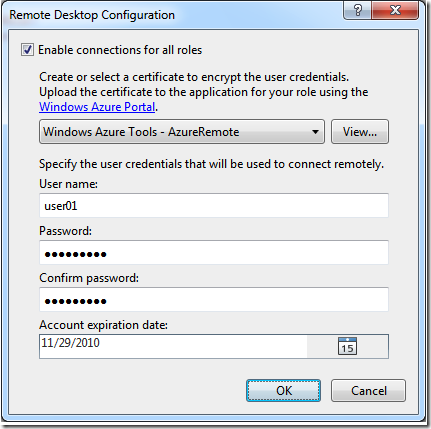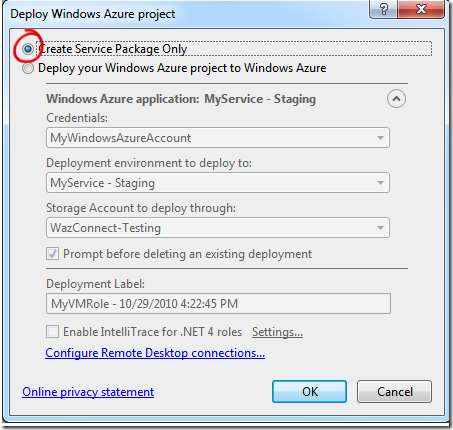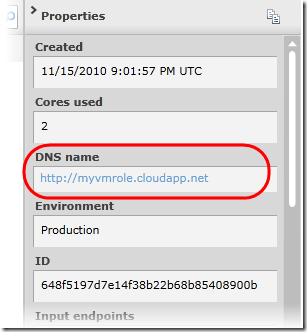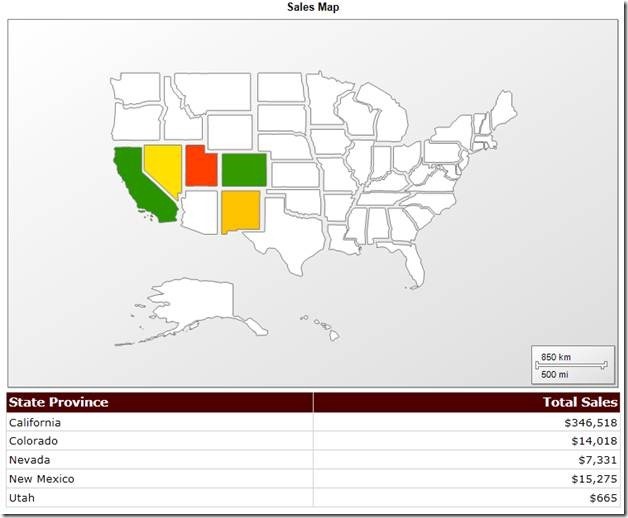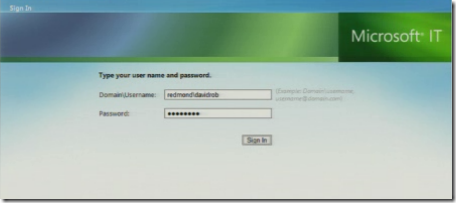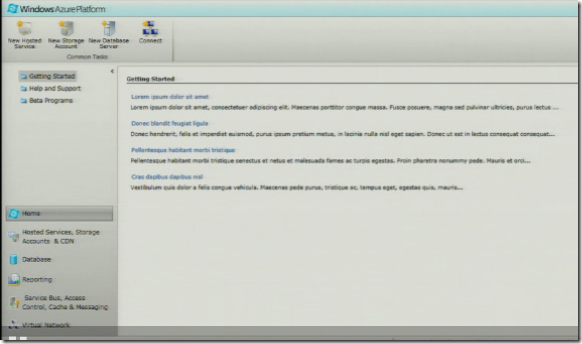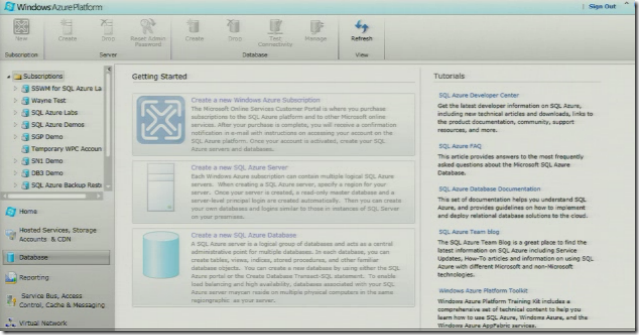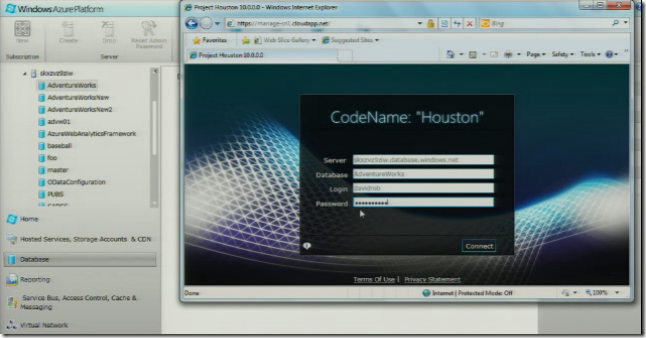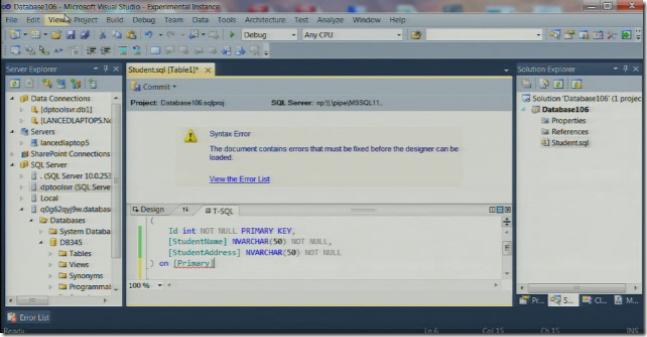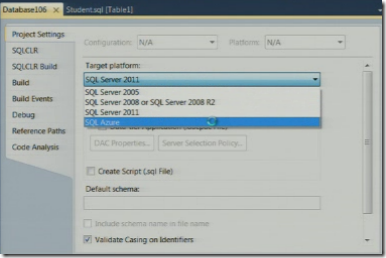Windows Azureにデプロイするためのベース イメージを準備します。
- Hyper-Vサーバーで、新しい仮想マシンを作成し、Windows Server 2008 R2をデフォルトインストールします。仮想マシンを起動後、ログインし、必要なOSの役割をインストールし設定し、Windows Azure VM Role統合コンポーネントをインストールします。より現実的なシナリオでは、現時点では、基本的な追加ソフトをインストールすることです。
- インストールし、必要なソフトウェアの準備をしたら、一般的なイメージを作成するために、System Preparation Tool (sysprep.exe) を適用し、シャットダウンし、Windows Azureにアップロードします。
- 次に、サービスモデルを作成し、デプロイしたイメージを使用するための設定をし、サービスパッケージを作成し、Windows Azure Platform Management Portalを使用してサブスクリプションにデプロイします。
1. 仮想マシンイメージの作成
Hyper-Vを使用して、Windows Server 2008 R2 Enterpriseをインストールする。
- 名前:VM Role
- メモリ:2048MB
- NW:ローカルエリア接続 – 仮想ネットワーク
- 仮想HDサイズ:30GB
→サイズは、選択するVM Roleと同じサイズでなければならない。
Small Roleにデプロイするので30GB
(12/2修正/この作業はオプションです。)
VM Roleは、ブートパーティションが正しければ複数パーティションでも問題ない。リカバリパーティションを作成したいときは、インストールするディスク選択画面でコマンド操作をする。
- Shift + F10を押す
- 次のコマンドを実行する
diskpart
select disk 0
create partition primary
exit
2.デプロイするためのベースイメージの準備
次の役割を追加する
次の機能を追加する
Windows Update の設定を変更する
Windows Updateを手動実行する
3.Windows Azure VM Role統合コンポーネントのインストール
Hypaer-Vの接続コンソールから、DVDのイメージを追加する。
- VM Role統合コンポーネントのイメージファイル:wavmroleic.iso
- 追加したDVDドライブをエクスプローラーで開き、WaIntegrationComponents-x64.msi を実行する。
インストールし、再起動後sysprepを実行する。
- スタートから%windir%\system32\sysprep\sysprep.exeを開く。
- “Enter System Out-of-Box Experience (OOBE)” を選択
- ラベルは、Generalize
- シャットダウンオプションは、シャットダウンを選択
4.Windows Azureにディスクイメージをアップロードする
Windows Azure SDK Command Promptを開く
次のコマンドを実行する。
csupload Add-VMImage -Connection "SubscriptionId=<YOUR-SUBSCRIPTION-ID>; CertificateThumbprint=<YOUR-CERTIFICATE-THUMBPRINT>; ServiceManagementEndpoint=https://management.core.windows.net/" -Description "Base image Windows Server 2008 R2" -LiteralPath "<PATH-TO-VHD-FILE>" -Name baseimage.vhd
|
<YOUR-SUBSCRIPTION-ID>
|
Windows AzureサブスクリプションID |
|
<YOUR- CERTIFICATE-THUMBPRINT>
|
証明書の拇印 |
|
<PATH-TO-VHD-FILE>
|
ディスクイメージファイルを選択する。 |
ダイアログが表示されて、VHDをマウントさせる。
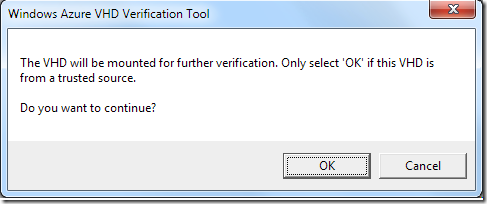
Management Portalにアクセスし、Hosted Service→Storage Account & CDNタブを選択し、VM Imageを選ぶ。ステータスを確認できる。
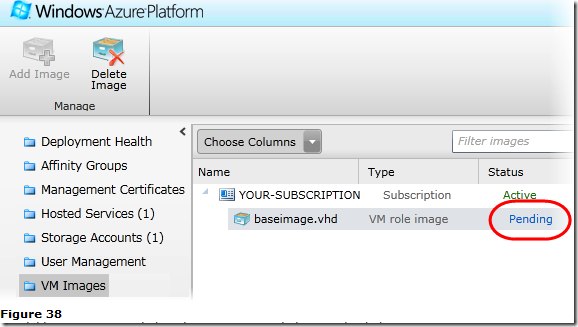
アップデートが完了すると次のようになる。
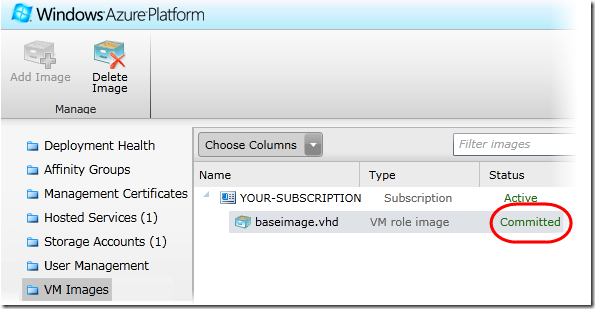
5.サービスモデルの作成
12/02追記
VM Roleは、まだβプログラムなので、利用するには、まずβプログラムに参加登録が必要です。Windows Azure Platform PortalのAzure Connectからプログラムに申込みします。使用可能になった際に、VM RoleをVS2010で扱えるようにする方法の案内が来ます。
デフォルトの状態では、「New Virtual Machine Role」メニューが表示されないようになっています。
Visual Studio 2010を開き、Windows Azureプロジェクトを新規作成する。
ロールを何も選択しないで、OKを押す。
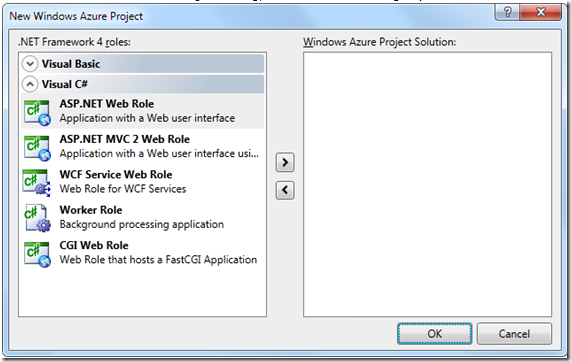
ソリューションに、VM Roleという名前の新しい仮想マシンRoleをプロジェクトに追加する。
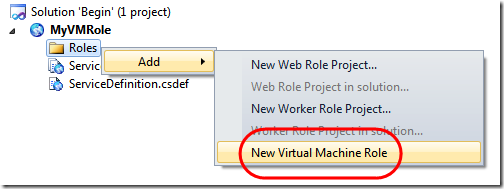
新しいロールのプロパティを開き、Virtual Hard diskタブを選択。
Azure証明書を追加し、仮想ハードディスクを選択する。
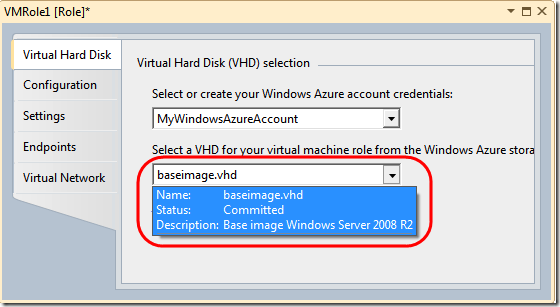
Endpointsタブを選択し、エンドポイントを追加する。
- 名前:HttpIn
- タイプ:Input
- Protocol:http
- 両ポート:80
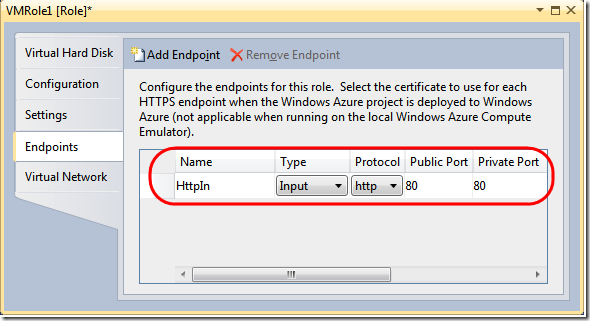
リモートデスクトップの設定をする。
ソリューションエクスプローラーで、MyVMRoleを選択し、右クリックからPublishを選択する。
ダイアログで、Configure Remote Desktop connectionsを選択する。
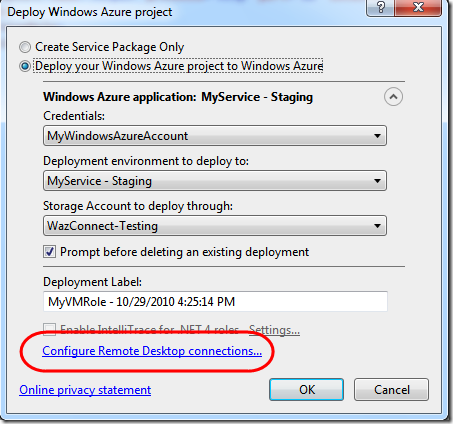
リモート接続ダイアログが開くので、Enable connections for all rolesにチェックをいれる。
期限と、ユーザID、パスワードを設定する。
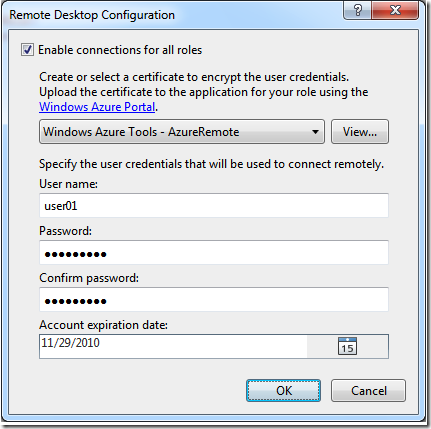
Create Service Package Onlyにチェックをいれ、パッケージを作成する。
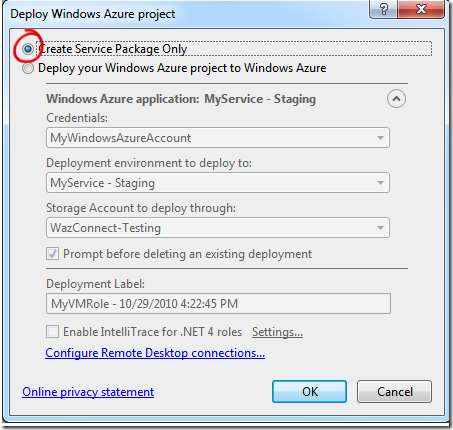
6.ホストサービスを作成し、パッケージをデプロイする
パッケージをデプロイする。
成功すると、homeタブにURLが表示される。
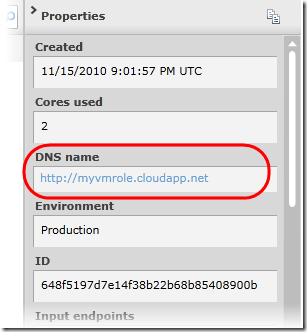
アクセスするとVM Role上で動作しているWindows Server 2008 R2 のIIS画面が表示される。
参考情報
Download details: Windows Azure Platform Training Kit – November Updateで公開されている2010年11月版のトレーニングキットで新たに追加されたVirtual Machine Roleのトレーニングのレッスン1をもとに作成した投稿です。