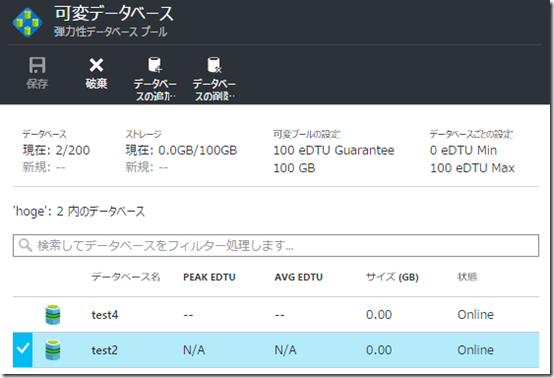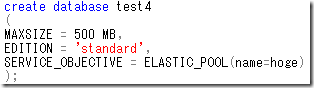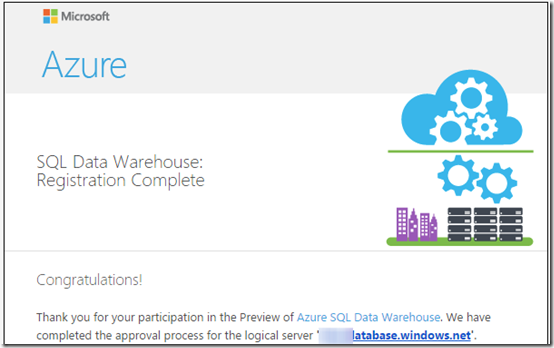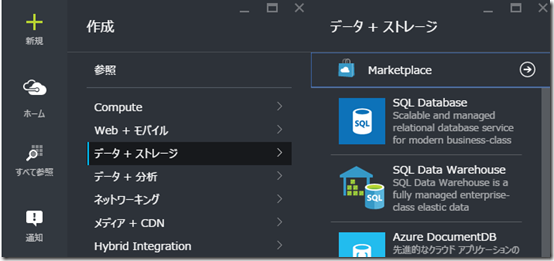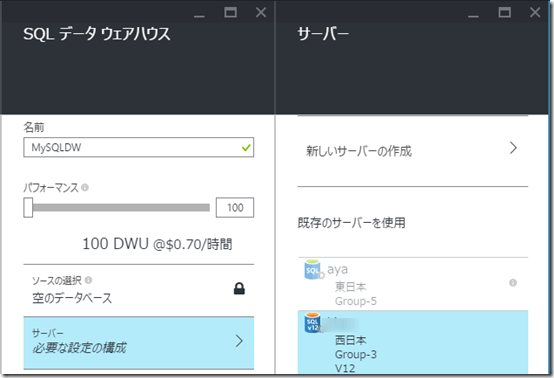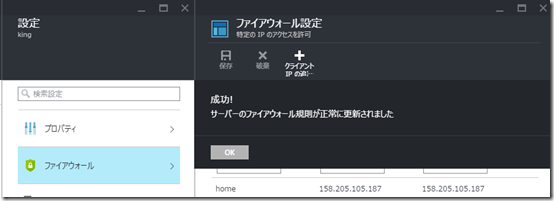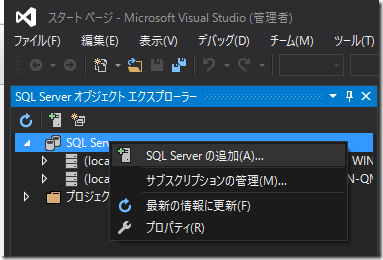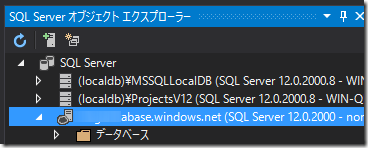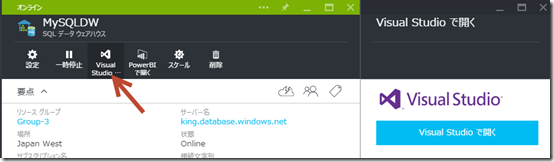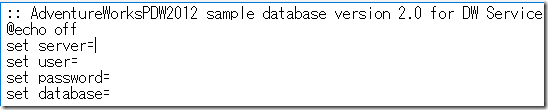Azure SQL Database は、9/12にWeb、Businessエディションのサービス提供が終了します。新しいサービス帯であるBasic、Standard、Premiumに移行しなければなりません。V11からV12への自動移行も予告されています。
自動アップグレードについては、ポータルにも次のように表示されます。

アップグレードの延期方法
アップグレードを延期するための方法として、PowerShellコマンドレットが提供されています。このコマンドレットは、Azure Resource Managerを使用します。
PS C:\> Switch-AzureMode -Name AzureResourceManager
次に、サブスクリプションへのアクセスを設定します。もっとも簡単な方法は、Add-AzureAccountコマンドレットを使用することです。
設定方法は、ここを参考にしてください。
自動アップグレード関係のコマンドレットを確認してみましょう。
PS C:\> get-help *-AzureSqlServerUpgrade | select -Property Name
Name
—-
Stop-AzureSqlServerUpgrade
Start-AzureSqlServerUpgrade
Get-AzureSqlServerUpgrade
アップグレード日付を変更してみましょう。
変更するには、引数にサーバー名とリソースグループを指定する必要があります。

自動アップグレードの日付を変更し、アップグレードを延期します。
PS C:\> Start-AzureSqlServerUpgrade -ServerName w5axll7xap -ResourceGroupName Default-SQL-SouthCentralUS -ServerVersion 12.0 -ScheduleUpgradeAfterUtcDateTime 2015-06-12
ResourceGroupName : Default-SQL-SouthCentralUS
ServerName : w5axll7xap
ServerVersion : 12.0
ScheduleUpgradeAfterUtcDateTime : 6/12/2015 12:00:00 AM
DatabaseCollection :
アップグレードのキャンセル
キャンセルする方法は2種類用意されています。
ポータルでキャンセルボタンをクリックすることでキャンセルできます。

もしくは、PowerShellコマンドレットもできます。
まずは現在の状態を確認してみます。
PS C:\> Get-AzureSqlServerUpgrade -ServerName w5axll7xap -ResourceGroupName Default-SQL-SouthCentralUS |Format-Table
ResourceGroupName SerrverName Status
—————– ———- ——
Default-SQL-SouthCentralUS w5axll7xap InProgress
アップグレードをキャンセルしてみます。
PS C:\> Stop-AzureSqlServerUpgrade -ServerName w5axll7xap -ResourceGroupName Default-SQL-SouthCentralUS
ResourceGroupName SerrverName Status
—————– ———- ——
Default-SQL-SouthCentralUS w5axll7xap Cancelling
キャンセルが完了し、自動アップグレードが停止した状況を確認してみましょう。
PS C:\> Get-AzureSqlServerUpgrade -ServerName w5axll7xap -ResourceGroupName Default-SQL-SouthCentralUS |Format-Table
ResourceGroupName SerrverName Status
—————– ———- ——
Default-SQL-SouthCentralUS w5axll7xap Stopped
参照元
Azure SQL DatabaseのサポートチームBlogに投稿された「Stopping or Postponing an upgrade to SQL Database V12」をざっくり意訳した投稿です。